In meiner Erfahrung gibt es nur zwei Stoßrichtungen für Powerpoint Learning in dieser Welt. Entweder man lernt wie man Hochglanz-Folien wie ein Grafik Designer baut (meistens könnte man stattdessen auch Photoshop lernen) oder man liest Bücher wie große Präsentatoren Folien bauen, die eigentlich nur aus eindrucksvollen Fotos bestehen. Deshalb hier mein Quickstart für alle Business-Folien-Schleifer – basierend auf 8 Jahren Powerpoint-Erfahrung in Management Consulting und Startup.
Es gibt mehrere Gründe, warum es so schwer ist die passenden Powerpoint-Skills zu erlernen. Von der Beschaffenheit von Microsoft Office Produkten bis hin zu den Anforderungen im Business-Kontext. Mehr zu den Hintergründen findest du in der Sektion “Hintergründe” unterhalb der 15 Tipps und Tricks.
Wie kannst du stetig besser werden? Auch das erkläre ich weiter unten in der “Get better” Sektion des Beitrags mit zwei bis drei Beispielen.
Hier also meine 15 Powerpoint Hacks für Leute, die eigentlich mit Darstellung und Grafik Design nichts zutun haben.
1 | Verzichte auf die Default Invertierung von Form-Elementen
Wenn du in deiner Farbpallette eine Primärfarbe hinterlegt hast (meistens blau, dunkelrot oder grün) führt das dazu, dass jede Form beim Erstellen normalerweise den Hintergrund der Primärfarbe bekommt und du die Schrift wahrscheinlich weiß machen musst (invertiert). Das wirkt auf den ersten Eindruck erst einmal richtig: Du hast eine klar abgegrenzte Fläche, die Form wirkt wichtig und hat einen Text darin. Problem: Mit mehr als zwei von solchen voll ausgefüllten Formen wird die Folie direkt schwer und hat wenig sogenannten Whitespace (und alle Grafik-Designer so: Oh yeah!). Die Augen deines Lesers wissen das meistens nicht zu schätzen.
Nimm stattdessen lieber andere Mittel zur Abgrenzung und Hierarchie-Darstellung wie Fettung, Schriftgrößen oder ein dünnes, aber verbindendes Element. Wie in dem Beispiel unten:
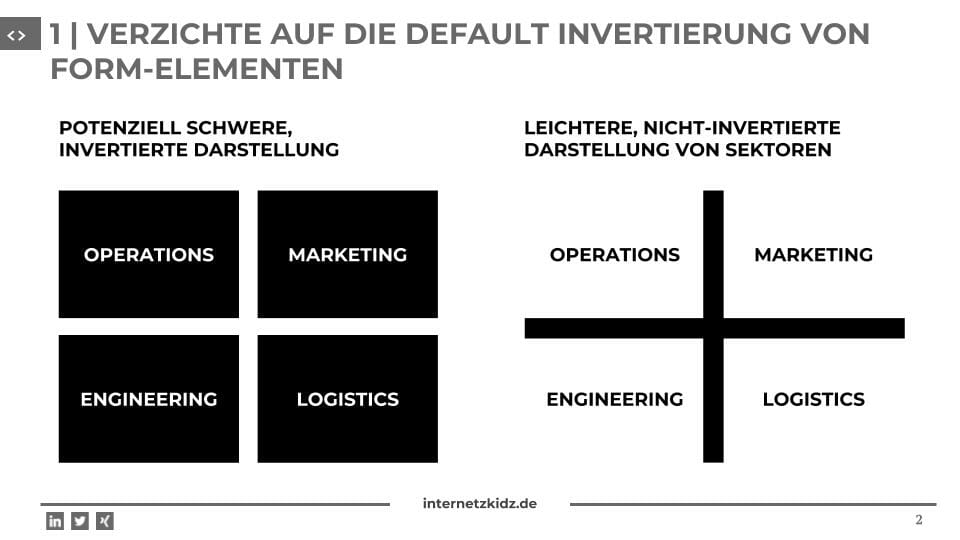
2 | Manchmal reicht ein helles Grau zur Hervorhebung
Anknüpfend an Punkt 1, möchte ich euch die Hintergrund-Farben #f2f2f2 und #f2f2f2 vorstellen. Es sind helle Grautöne, die vom Auge zwar wahrgenommen werden, aber eine Folie direkt nicht in 2-5 Teile reißen. Möchtest du z.B. zwei Folien Bereiche abgrenzen, aber nicht direkt trennen, nimm ein helles Grau für den Hintergrund. Auch Info-Texte können eine Folie mit einem hellgrauen Hintergrund sehr gut akzentuieren ohne zu stark vom Main-Content abzulenken.
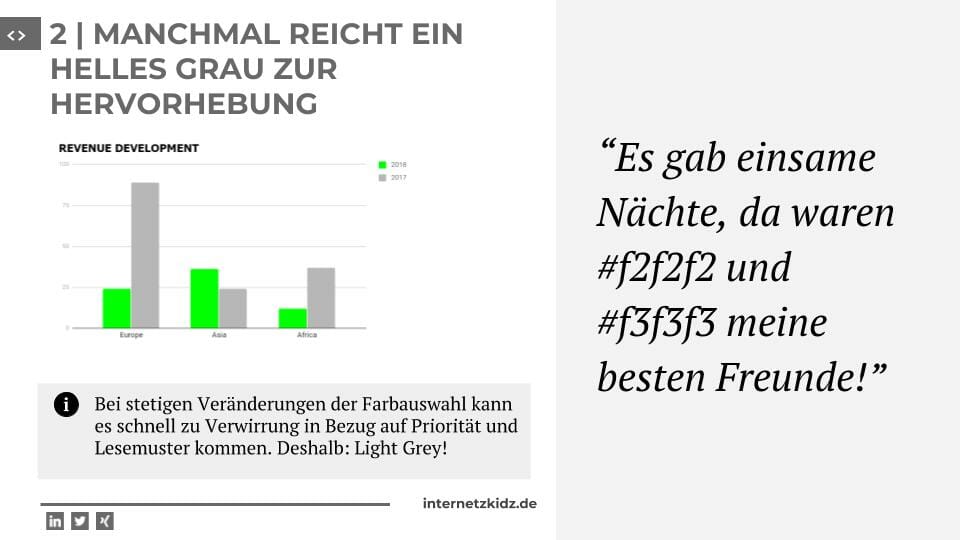
3 | Nutze den 1,15 Zeilenabstand aus Word für Texte
Nutze keine seitenfüllenden Texte in Powerpoint. Period. Du bist ja schließlich kein Uni-Professor. Aber ich weiß sehr wohl, dass dies manchmal erforderlich ist. Gerade im Business Kontext unter der Dokumentationsfunktion von Powerpoint ist dies manchmal unumgänglich.
Ein Grund warum Word-Texte nahezu immer besser zu lesen und anzuschauen sind als Powerpoint-Texte ist der Zeilenabstand von 1,15pt. Diesen nutzt Word seit ein paar Jahren als default und er macht die Abstände innerhalb von Paragraphen größer und “luftiger”. Powerpoint-Vorlagen nutzen häufig noch 1pt. Dies ändert ihr unter Start > Absatz > Zeilenabstand > Mehrere (Dropdown) > 1,15
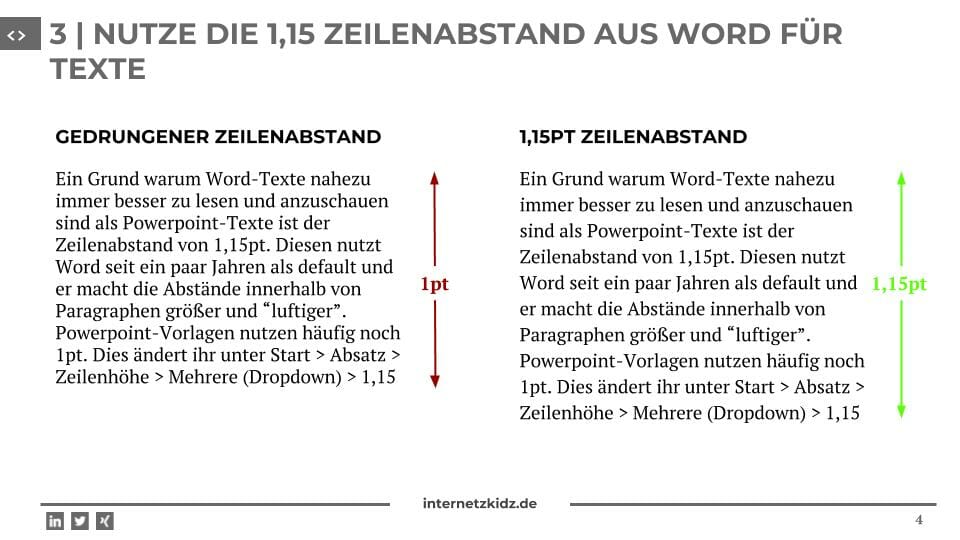
4 | Schwarz wirkt in Fließtexten zunehmend aggressiv
Wo wir schon bei Fließtext sind: Lange Texte wirken deutlich “aggressiver” und störender wenn sie im harten Schwarz geschrieben sind (#000000 oder RGB(0,0,0)). Wenn du stattdessen einen dunklen Grauton auf weiß verwendest, erschlägt der Text deinen Leser nicht direkt beim Öffnen. Je nachdem wie dunkel die Default-Schriftfarbe ist, musst du den Grauton dunkler machen oder kannst sogar ein sehr helles Dunkelgrau verwenden.
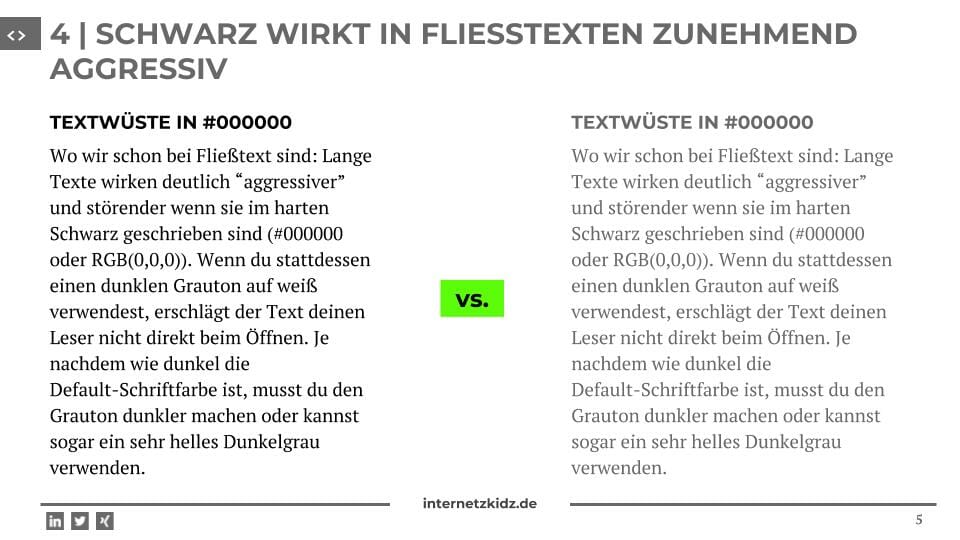
5 | Nutze Web-Icons auch in Powerpoint
Es ist ca. 4-5 Jahre her, da haben Icons das Web erobert. Heutzutage findet man fast keine Unternehmenswebsite mehr, die Kernleistungen nicht in einem Icon-Grid darstellt. Es scheint den Usern besser zu gefallen als bloßer Text oder Bullet-Points.
Mach dir dieses Phänomen auch für Powerpoint zunutze. Du hast eine langweilige Liste mit knackigen Headlines? Nimm ein Icon! Du musst eine Sektion von einer anderen abgrenzen? Nimm ein Icon! Du hast vier Projektphasen? Nimm vier Icons!
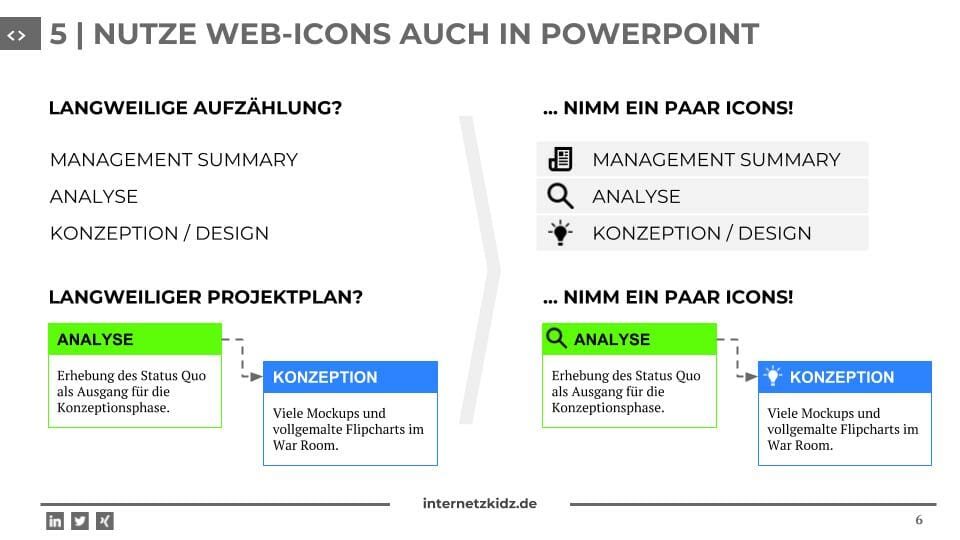
Wenn ihr keine Icon Library in eurem Company-Master habt, gibt es zwei DIY Optionen:
- Installiere dir Font Awesome als Schriftart (unter Windows) und füge die Icons quasi als Font ein. Dies hat den Vorteil, dass du die Farben easy in Powerpoint anpassen kannst. Probleme treten auf, wenn du keine Adminrechte zur Installation von Schriftarten besitzt und wenn du die Präsentationen unter Kollegen verteilst, die kein Font Awesome Font haben (hier an Einbetten denken).
- The Noun Project ist eine sehr praktikable Icon Datenbank. Hier kannst du Größe und Farbe im Web konfigurieren und bekommst die Icon als Image zum Download.
6 | Viereckige Bullet-Points wirken strukturierter
Wenn ihr euch schon die Mühe gemacht habt, alle Formen viereckig zu halten ist es manchmal ein Dorn im Auge, wenn dann eine Liste mit Kreis-Bullet-Points daherkommen. In den meisten Powerpoint-Mastern, die ich kenne, ist das leider der Default-Wert. Ändert dies auf Vierecke und werdet überrascht.
*Wundert euch aber nicht, wenn die Herrin des Powerpoint-Masters euch danach anruft und euch 30 Minuten erklärt, dass das so nicht im CD definiert ist.
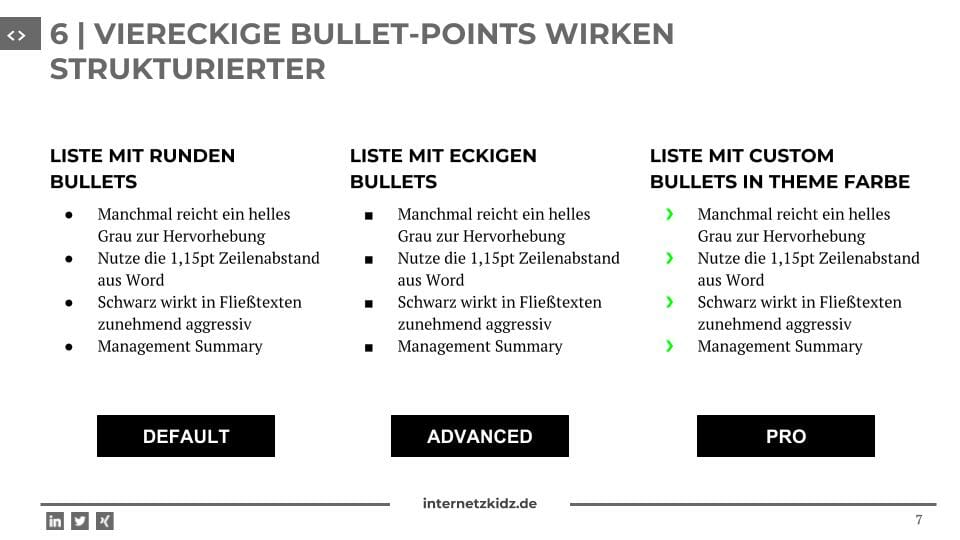
7 | Powerpoint Formen sind häufig zu spitz für Nachbars Lumpie
Für Projektmanager und Task-Pusher sind vor allem Pfeil-Formen in Powerpoint-Folien von hoher Bedeutung. Sie vermitteln Dynamik und Fortschritt! Leider geschieht dies häufig auf Kosten der Ästhetik, da Microsoft diese standardmäßig “zu spitz” ausliefert. Wenn ihr die Pfeil-Krümmung mit den gelben Punkten etwas kleiner macht, wirkt es direkt eleganter – natürlich ohne dabei Projektfortschritt oder Geschwindigkeit zu verlieren.
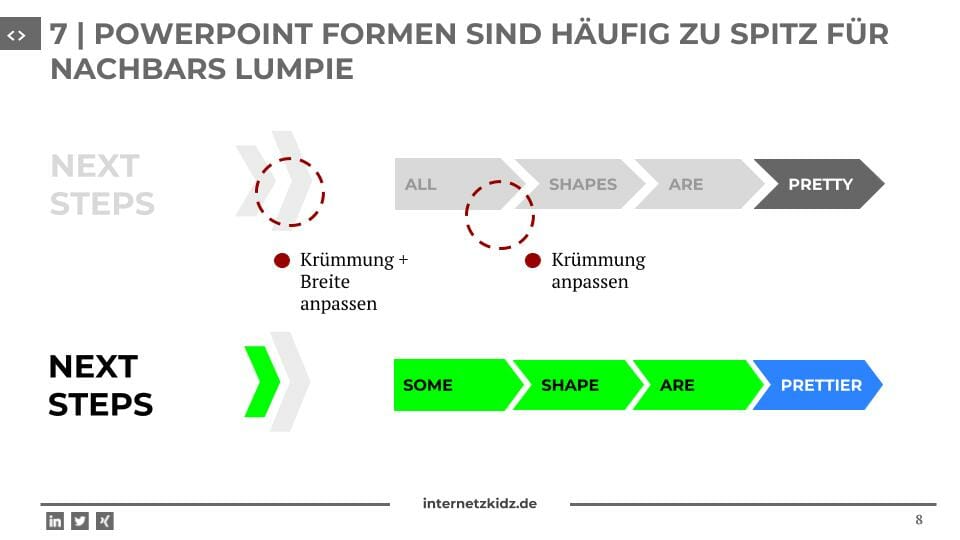
8 | Gönn dir ein paar Desktop und Smartphone-Frames
Wenn du im Tipp 5 schon Web-Icons organisiert hast, besorg dir gleich auch noch Smartphone-, Tablet- und Desktop-Frames für deine Screenshots. Heutzutage sind Screenshots von Websites in vielen Digital-Präsentationen. Damit diese nicht wie ein Word-Screenshot aussehen bzw. Deine Leser noch weniger nachdenken muss, pack sie in einen Endgerät-Rahmen.
Als Windows- und Android-User kommt mir dieses Geständnis schwer über die Tasten, aber meistens sehen in diesem Kontext iPhone- und iMac-Rahmen deutlich wertiger aus!
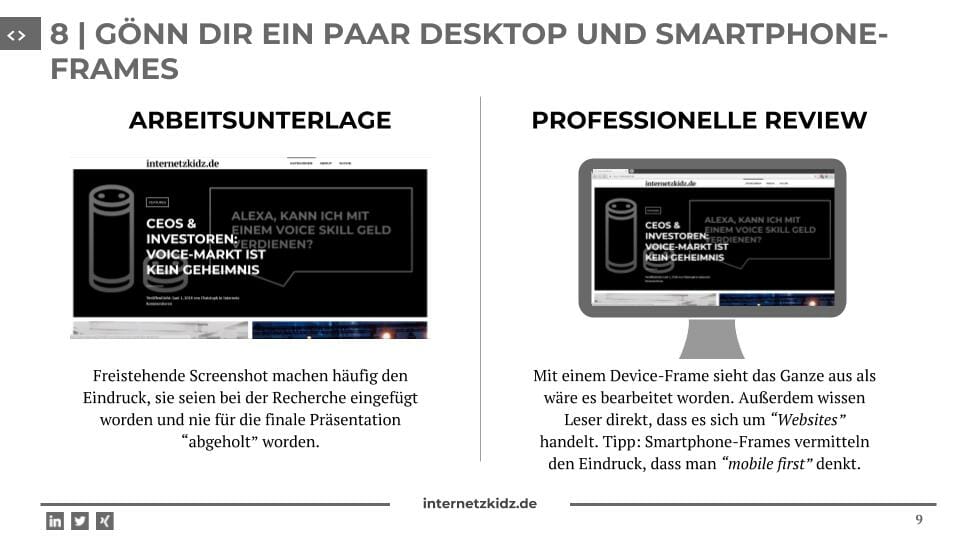
9 | Schatten sind das WordArt von Powerpoint
Vor einigen Jahren haben findige Entwickler oder Designer beschlossen, dass man in Web und Office-Produkten auch Tiefen in Form von Schatten darstellen muss. Meine Augen haben sich bis heute nicht davon erholt. Das Web hat schnell reagiert und nur die wenigsten Entwickler arbeiten noch mit box-shadows-Attributen. Nicht so Microsoft: Eine Vielzahl von Schatten-Optionen hat jeder Folien-Knecht zur Verfügung und manchmal bekommt man sogar ohne eigenes Zutun einen Form-Schatten untergejubelt.
Lasst bitte Schatten aus Präsentationen weg. Das Web ist seit ein paar Jahren flat, es ist davon auszugehen, dass es auch Office-Produkte sein sollten. Wenn ihr Abgrenzungen auf Flächen vornehmen wollt, macht es am besten mit weißen Rahmen auf dunklen Hintergründen.
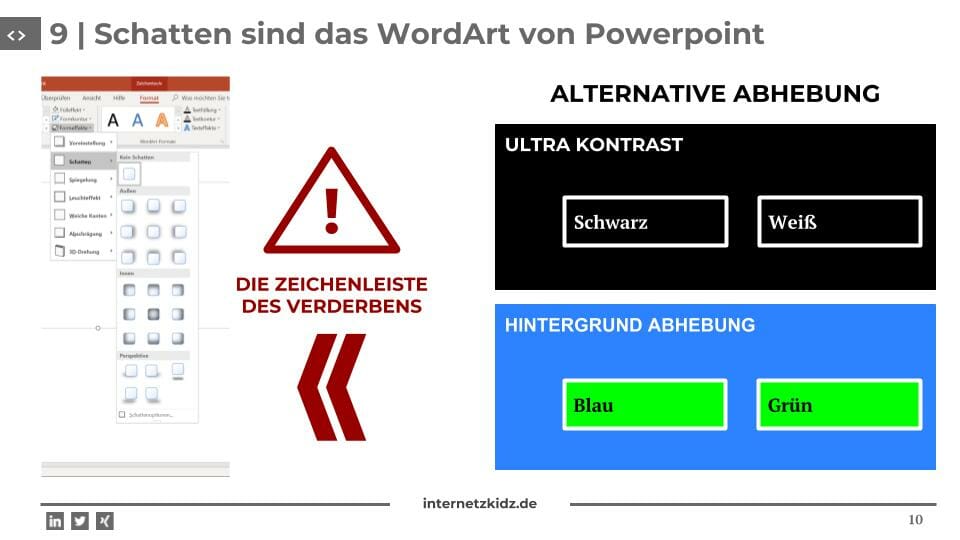
10 | Lass Powerpoint rechnen und ausrichten
Ich hatte vor ein paar Jahren in Hamburg eine interessante Diskussion mit einem Grafik-Designer in Hamburg. Er meinte, er verbringe nur ca. 40% mit den Elementen einer Seite und ca. 60% auf Komposition und Ausrichtung dieser. Leicht erschüttert antwortete ich etwas wie “Aber das sieht man doch. Zack, zack, zack, Klick, Klick, Klick!”. Wie wichtig das Thema ist, merkt man erst, wenn man die ersten C-Level-Präsentationen erstellt.
Zum Glück hat Powerpoint built-in Funktionen wie “vertikal verteilen” oder “horizontal ausrichten”. Wenn ihr eure Präsentationen die nächsten 5% besser machen möchtet, geht ihr mit diesen Funktionen noch einmal über jede Folie.
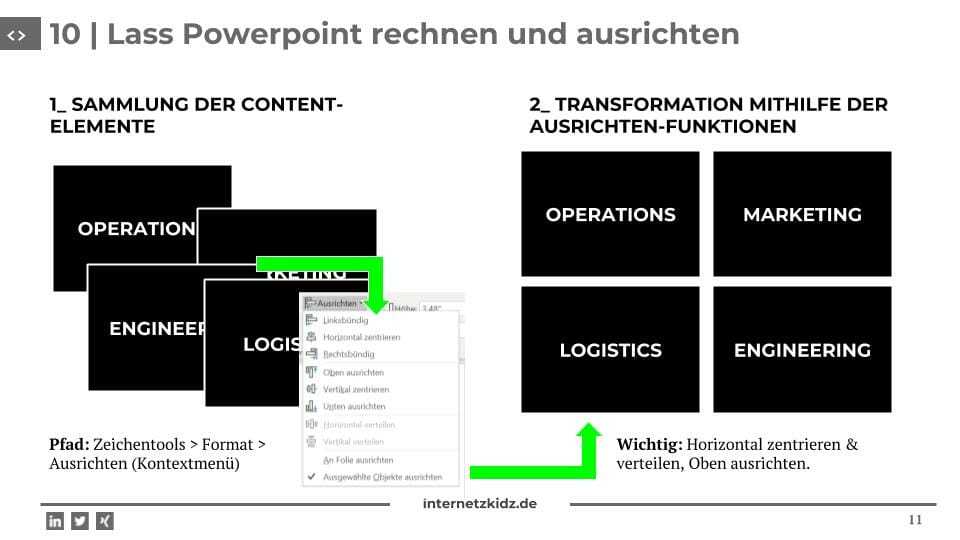
11 | Powerpoint hasst Tabellen – augenscheinlich
Wenn ich davon schreibe, dass Microsoft seinen Nutzern die schlimmsten Design-Probleme per default unterjubelt, dann meine ich insbesondere Tabelllen. Die Tabellenformate, die man in Powerpoint “aussuchen” kann, sind in den meisten Fällen in den Design Regionen zwischen Not und Elend. In den meisten Fällen nach dem Motto schön dick und farbig.
Ohne zu tief in die Thematik eintauchen zu wollen, haben ansehnliche Tabellen aus meiner Sicht folgende Eigenschaften:
- Eine abgesetzte erste Zeile: Gleiche Schriftgröße wie der Body. Abgesetzt durch dunklen Hintergrund, Fettung oder Großschreibung.
- Leichte bzw. Helle Rahmenlinien im Körper (häufig Grautöne)
- Maximal gefettete erste Spalte und Ergebnis-Spalte (keine Extra-Farben rechts und links)
- Bei Verzicht auf Rahmenlinien können Zeilen auch abwechselnd hellgrau und weiß hinterlegt werden
- Ergebnis- oder Gesamt-Zeilen werden mit einer dickeren Rahmenlinie abgehoben
- Innerhalb von Zellen gibt es Spacing, d.h. Zahlen und Dimensionen grenzen nicht direkt an die Rahmenlinie der Zelle an
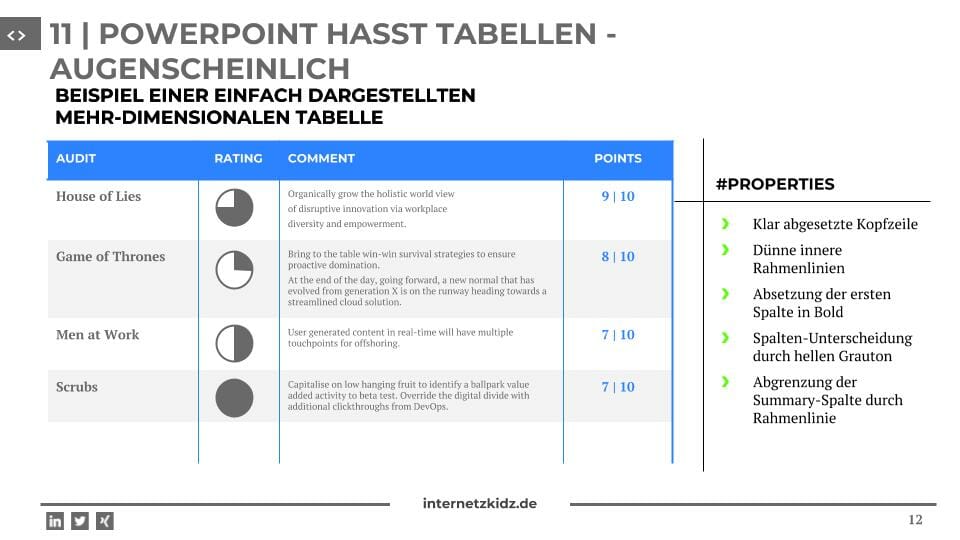
12 | Graphen brauchen manchmal nur eine Farb (-Pallette)
Beim Thema Graphen und Farben beißen sich an vielen Stellen Optik und Benutzerfreundlichkeit. Wenn ich einen Graphen mit 5 Datenbalken haben, ist es für den Nutzer am einfachsten rot, grün, blau, gelb und orange voneinander zu unterscheiden – sieht halt nur kacke aus, weil der normale Folienmaster maximal 3 Farben für diese Zwecke beinhaltet. Für repräsentative Zwecke habe ich deshalb gerne Graphen innerhalb einer Farbpallette erstellt. D.h. die fünf Balken waren dann normal blau > dunkel blau > hell blau > extra dunkel blau > usw. (alles innerhalb einer senkrechten Farbauswahl).
Vergesst auch nicht minimal abweichende Datenpunkte (z.B. die Jahre 2018 und 2017) nicht allzu spektakulär abzugrenzen. Z.B. reichen hier manchmal blau (2018) und grau (2017) oder blau und hell blau.
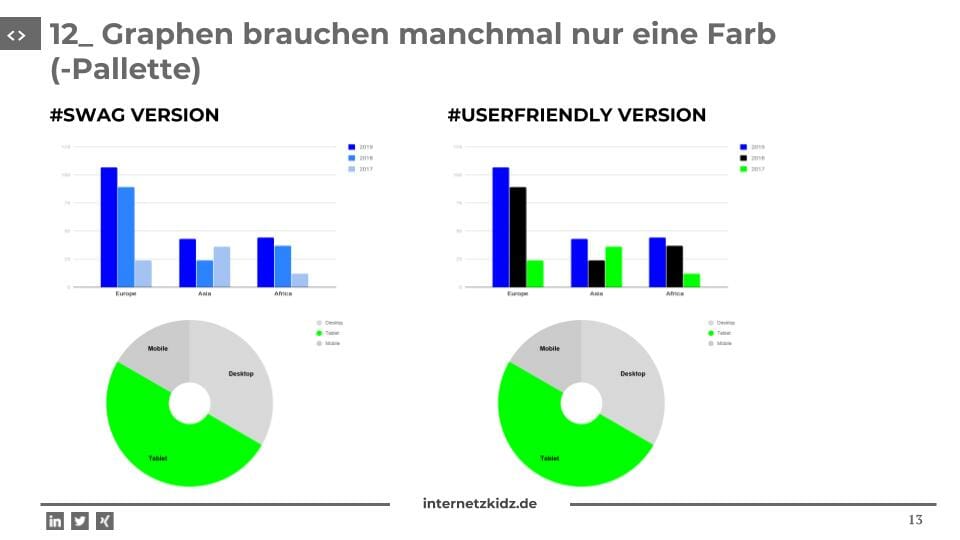
13 | Die Pipe ist der elegante senkrechte Trenner
Unter Programmieren eher unbeliebt, in Powerpoint überraschend dezent: | (die Pipe). Wenn ihr keine Lust auf Aufzählungen mit 1., 1), a) oder a. habt, dann versucht mal die Pipe. Entweder für Subsektionen oder auch für Footer, die ihr nicht in einzelne Elemente unterteilen möchtet (kann also auch Platz sparen).
Beispiele für die Pipe:
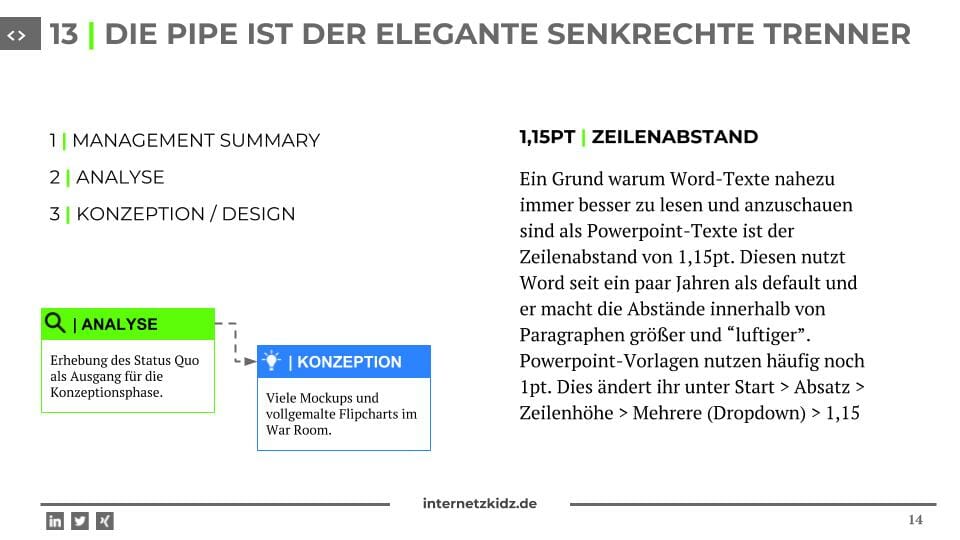
14 | Versuche es mal mit einer hintergründigen Message
Das menschliche Gehirn ist sehr empfänglich für subtile Nachrichten im Hintergrund. Deshalb tragen viele Vorstandsassistenten auch grüne Krawatten (Projektstatus grün) oder Männer wiederholen den Namen einer Frau bei der ersten Begegnung in jeder möglichen Satzkonstellation. Für Powerpoint möchte ich dabei nur sagen: Wenn ihr eine langweilige Folie habt (z.B. mit viel Text), setzt mal eine dynamische, mächtige Form in Hellgrau in den Hintergrund. Vielleicht klappt es ja für euch.

15 | Arial Narrow ist der Freund der richtigen Pfuscher
Ca. 80% der Company Folienmaster nutzen Arial als Bodyschrift (das hat niemand erforscht, das habe ich behauptet). Für die Pfuscher-Könige unter uns ist das normalerweise die Lizenz zum Betrügen. Solltest du in Platzprobleme in Überschrift oder Textform laufen, ändere die Schriftart einfach von “Arial” auf “Arial Narrow”. Magic!
Disclaimer: Erfahrungsgemäß überlebt der Trick den ersten Eindruck, den zweiten aber nicht mehr. D.h. wenn der Inhalt der Folie gut war, ist es egal, aber wehe wenn nicht …
Nicht genug Platz in .ppt-Form: Switch von Arial auf Arial Narrow – Niemand hat’s gemerkt
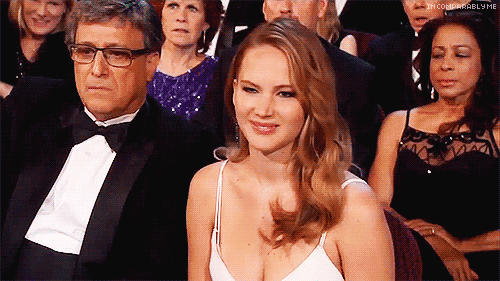
Hintergrund: Deshalb sehen viele Folien so schlecht aus
Als ich 2012 die ersten Slides bzw. Folien in Powerpoint für eine Unternehmensberatung erstellen und bearbeiten musste, stand ich vor einem ersten großen Berg, auf den mich das Studium nicht vorbereitet hat: Zum einen machte ich an einem Tag ganz gerne mal Decks (bzw. Präsentationen) mit 100 Folien und mehr fertig. Zum anderen sah alles, was ich damals in Powerpoint gepinselt habe, deutlich schlechter aus als die Werke meiner Kollegen, die z.B. die Version 1 der Präsentationen oder einzelne Sektionen gebaut hatten.
Wie ein braver Streber bin ich darauf hin losgezogen und habe Literatur zum Thema “Umwerfende Präsentationen erstellen” gesucht – hatte bei allen anderen Themen, die ich zuvor lernen musste ja auch geklappt. Hier allerdings nicht. Denn einschlägige Autoren beraten vor allem CEOs und große Speaker bei der Erstellung von eindrucksvollen 1-Bild-pro-Folie-Präsentationen. Sie adressieren nicht unbedingt das Leid der Business-Powerpoint-Knechte. Und die dort beschriebenen Tipps finden keine Applikation aus drei Gründen:
- Im Business-Kontext wird ein Großteil der Präsentationen nie “gehalten”, sondern nur versendet und verschwinden dann als “Doku” in einer virtuellen Schublade
- Durch den Dokumentationscharakter der Präsentationen werden auch Elemente in den Präsentationen notwendig, die in der klassischen Lehre in anderen Darstellungsformen aufbereitet werden müssten. Dazu zählen vor allem lange Info-Texte (Word) oder Graphen (Excel oder Tableau), aber auch Projektpläne (Visio) versperren immer häufiger eine Powerpoint-Folie.
- Powerpoint ist per default nicht für optisch ansprechende Präsentationen konfiguriert. Es finden sich diverse Darstellungsoptionen, die einem User untergejubelt werden, wenn er Formen, Farben und Elemente so nehmen möchte, wie sie eingefügt werden.
Get better: So werden deine Folien stetig besser
Wie bereits angedeutet ist es schwer ein e-learning für das das Thema “Business Powerpoint” zu finden. Literatur ist nicht wirklich passend, Blogs und Kurse beschäftigen sich mit spannenderen Themen. Mein Durchbruch im Bereich e-learning habe ich auf dem Portal slideshare gefunden, das mittlerweile zum Karrierenetzwerk linkedIn gehört. Dort gibt es eine Vielzahl von Präsentationen, die aus den verschiedensten Gründen dort hochgeladen wurden. Manche sind von Vorträgen, manche sind eigentlich lediglich Promo-Material von großen Beratungen um Kompetenz zu demonstrieren. Besonders geholfen haben mir dort die Präsentationen von McKinsey und BCG. McKinsey lädt häufig Hochglanz Decks hoch, die gefühlt von drei Grafikern bearbeitet wurden, nachdem Berater und Experten diese erstellt haben. Boston Consulting ist hingegen ein sehr gutes Beispiel wie man mit einem alten Master und Design und sehr limitierten Bordmitteln sehr cleane und aussagekräftige Folien bauen möchte.
Ich würde gerne mit zwei Präsentationen schließen, die mich vor ein paar Jahren überhaupt erst dazu ermutigt haben, das Thema tiefer zu behandeln.
A BCG Consultants Love Life
Dear NSA, let me take care of your slides
Eure Kommentare: Was hilft schnell mit wenig Arbeit?
Schreibt mir – bei Interesse – noch kleine Tipps in die Comments, die euch massiv geholfen haben und wenig Aufwand erfordern. Ich werde die Vorschläge sammeln und ein Best Of der Comments erstellen. Natürlich mit Attribution.
Das könnte dich auch interessieren
Dieser Powerpoint-Beitrag ist nicht der erste seiner Art aus der MS Office Suite. In der Vergangenheit habe ich bereits kleine Tricks für die tägliche Arbeit veröffentlicht. Manche davon sind leider schon etwas in die Jahre gekommen, aber bei Interesse könnt ihr gerne einen Blick riskieren:
20 Browser-Tastenkürzel für die Web-Worker und Online-Prolls

Super Artikel! Danke für die hilfreichen Tricks.
Ich befinde mich in der Prüfungsvorbereitung und muss eine Präsentation erstellen, die die Prüfer möglichst umhaut 🙂
Jetzt habe ich Ideen, wie das klappen könnte.
Gruß, Linda
[…] 15 Powerpoint Hacks für Design Noobs […]
[…] war sichtlich angetan von dem Konzept Programmieren in Powerpoint und bin auch ein kleiner Powerpoint Nerd. Entsprechend habe ein paar Stunden meines Wochenendes damit verbracht, die PIN-Eingabe, die Tom zu […]
[…] sehr dunkelgrauer Ton für Paragraphen / Fließtext – Wie im Artikel Powerpoint-Hacks für Design-Noobs kann das gut Textwüsten optisch […]
[…] sich trotzdem auf Powerpoint-Folien gefreut hat, dem kann ich noch schnell meinen Artikel: 15 Powerpoint-Hacks für Design-Noobs ans Herz […]
[…] Design-Tipp-Serie für Microsoft Office Produkte geht in eine neue Runde. Nachdem der Beitrag 15 Powerpoint Hacks für Design Noobs nach 2,5 Jahren noch immer zu den Top-Traffic-Lieferanten auf internetzkidz.de zählt, habe ich […]
[…] 15 Powerpoint Hacks für Design Noobs […]