Schluss mit der hässlichen Excel-Zellen-Optik! Mit diesen 15 Design-Hacks werden deine Workbooks bald aussehen wie von Profi-Hand!
Die Design-Tipp-Serie für Microsoft Office Produkte geht in eine neue Runde. Nachdem der Beitrag 15 Powerpoint Hacks für Design Noobs nach 2,5 Jahren noch immer zu den Top-Traffic-Lieferanten auf internetzkidz.de zählt, habe ich mich entschlossen eine neue Version für Microsoft Excel aufzulegen. Im folgenden meine 15 Excel Design-Hacks für Sheet-Schrubber.
An wen richte sich die 15 Excel Design Hacks?
Dieser Beitrag richtet sich an Analysten, die das Zahlenwerk (das später in Powerpoint kopiert wird) analysieren und die echten Insights generieren. Es sind „einfache“ Handgriffe, die die Qualität von Excel-basierten Analysen im Handumdrehen mehrere Prozentpunkte anheben – einfach weil sie besser anzusehen und zu bedienen sind. In diesem Beitrag geht es nicht darum wie analysiert wird, aber dafür wie präsentiert wird.
Warum diese Übung sinnvoll sein kann, erfährst du weiter unten im Abschnitt Excel schön machen: Warum? Diesen habe ich in diesem Beitrag einfach nach unten verlegt, weil ich weiß, dass ihr alle nur für das Listical-Scrolling hier seid. Also auf in die Tricks:
Die meisten Screenshots folgen einem einfachen Schema: Auf der linken Seite, wie man etwas machen sollte. Auf der rechten Seite wie eine Darstellung ohne den Trick aussehen würde.
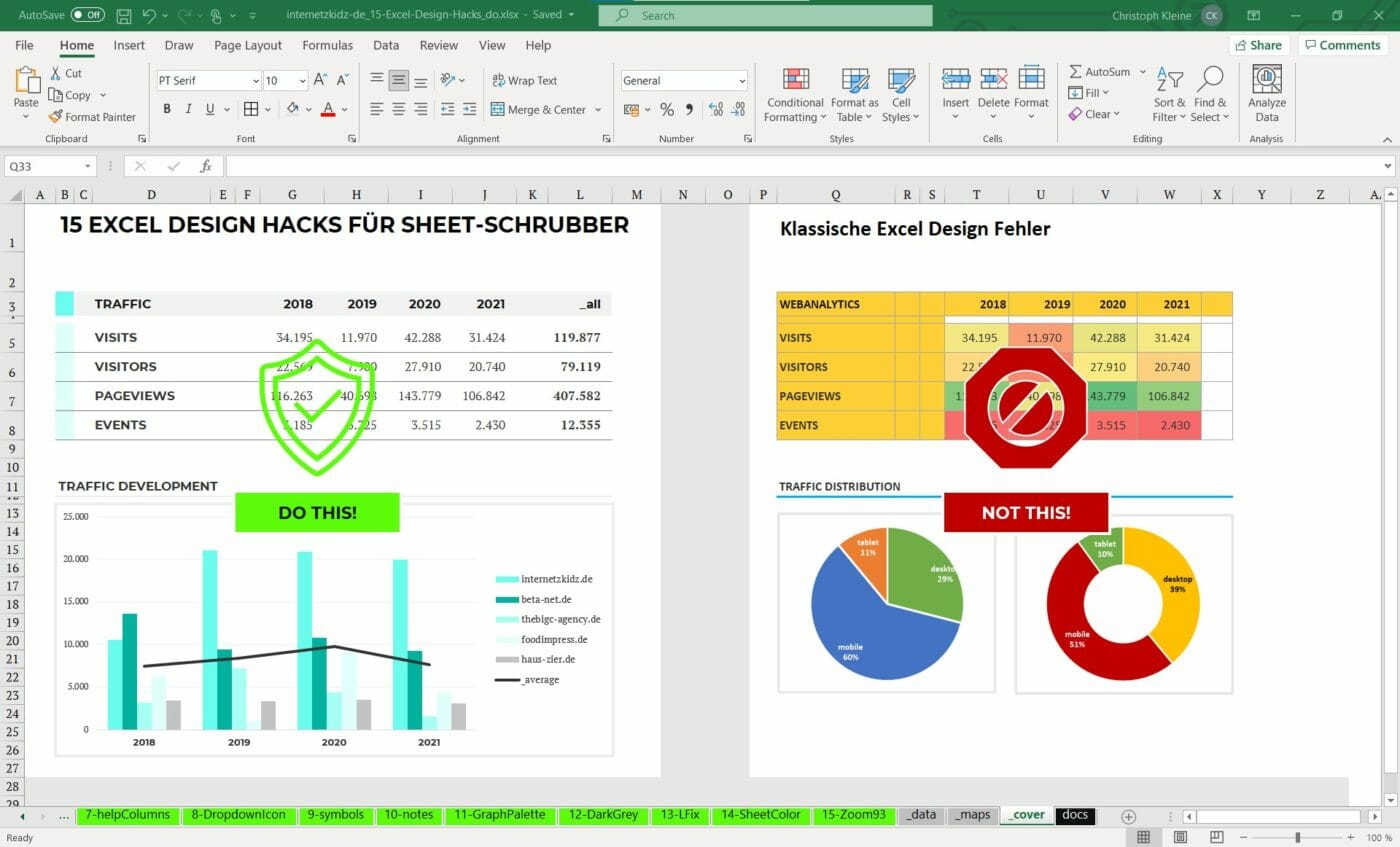
1 | Werde die lästigen Gitternetzlinien los!
Excel kommt – seit User-Gedenken – bereits mit seiner zeitlosen Gitternetz-Optik. Diese hellgrauen Rahmen zeigen dir beim Erstellen deines Dokuments bereits welche Zellen du im Laufe deines Arbeitstages noch zu füllen hast. Abgesehen davon, dass des extrem demotivierend ist, haben Gitternetzlinien in fertiggestellten Analysen nichts zu suchen! Die Umrandung ist vielleicht sinnvoll für deine Oma, die in Excel gerne Malen nach Zahlen spielt, aber in einem gepublishten Dokument schreien Gitternetzlinien nur eins: Ich habe diese Zahlen aus einer CSV kopiert, habe nichts weiter damit gemacht und habe eigentlich auch keinen Bock auf meinen Job. Dabei ist die Deaktivierung nur 2 Klicks entfernt:
View (Ribbon) > Show (Kategorie) > Gridlines (Checkbox)
Alternativ verschwinden Gitternetzlinien auch sobald eine Zelle eine Hintergrundfarbe bekommt.
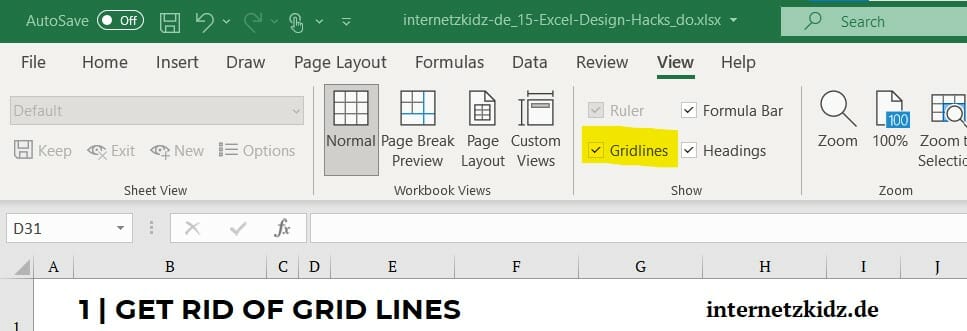
Der Unterschied, den eine Tabelle ohne und mit Gitternetzlinien hat, ist dabei erschreckend:
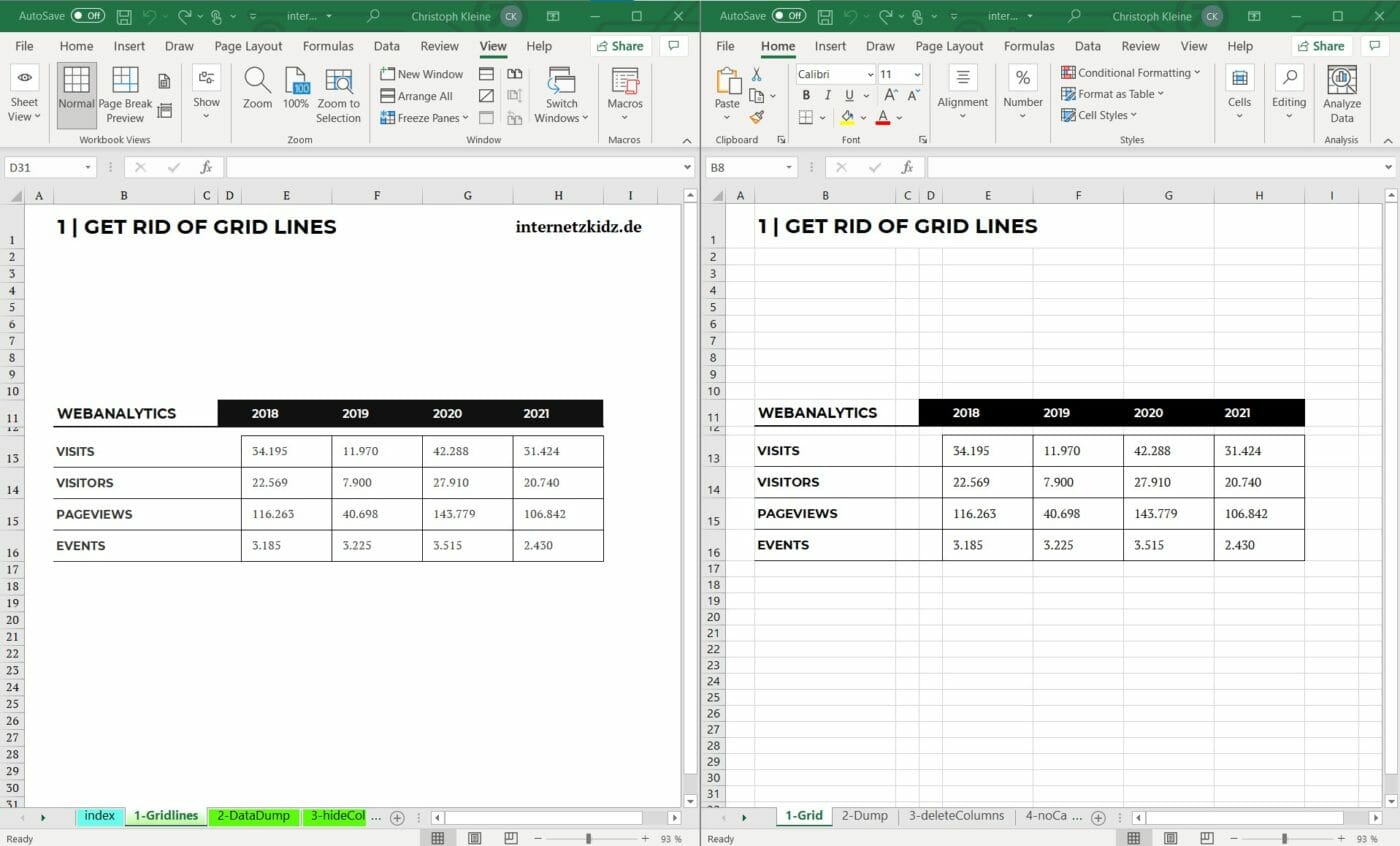
2 | Formatiere deinen Data-Dump – ein wenig!
Wer eine normale Analysten-Position innehat, der erhält normalerweise hässliche CSV-Exporte auf einer täglichen Basis und darf dann zusehen, was er/sie damit den Tag über veranstaltet. Nun werden 15 Spalten x 4.000 Zeilen Blei-Zellen niemals das Prädikat „schön“ erhalten – so viel sei gesagt. Allerdings möchte man im Data-Dump schon zwei Sachen signalisieren:
- Meine Analysen und Forecasts basieren auf einer soliden Datengrundlage.
- Die Daten in diesem Sheet gehören (optisch) zum Rest des Dokuments.
Zusätzlich möchte man aber auch jeden Rezipienten davon abhalten die Nase zu tief in die Basics zu stecken. Es ist quasi eine unmachbare Aufgabe. Ich kann nur den Tipp geben, die Dokumenten-Daten adäquat aber hässlicher als die Ergebnisse der Analysen zu präsentieren. Ich setze dabei meistens auf folgendes Format-Shema:
- Tabellen-Header in Bold-Font mit einem hellgrauen Hintergrund
- Tabellen- / Zellen-Body mit hellgrauen Rahmenlinien rund herum
- Ein dunkelgrauer Zellen-Font in 10pt oder 11pt
- Eine an den Spalten- und Überschriften-Inhalte angepasste Spalten-Breite
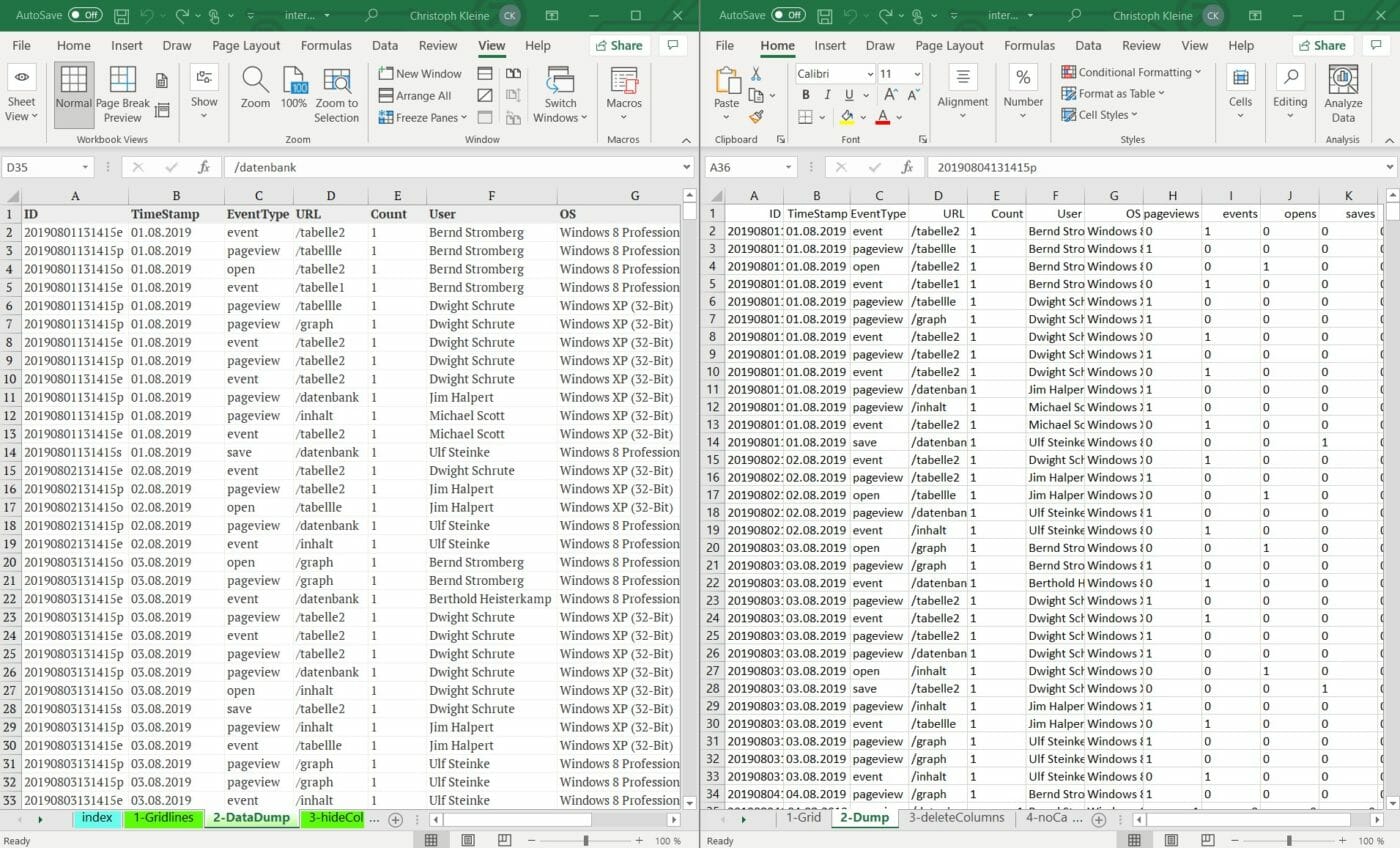
Die Klugscheißer werden jetzt anmerken: Aber dann habe ich doch wieder Gitternetzlinien!
Danke, Mr/Ms Smart-Ass! Das ist korrekt. In diesem Fall sind sie aber tatsächlich hilfreich. Zum einen machen sie das Sheet hässlicher, zum anderen braucht man beim Debugging von großen Datenmengen aber auch jede Zeilen- und Zellen-Orientierung, die man kriegen kann.
Man kann das Ganze übrigens auch mit einer konditionellen Formatierung lösen – für die Profis. Die Formel wäre hier:
=WENN(A2<>"")3 | Verstecke ungenutzte Spalten!
Wie im Abschnitt #1 angeschnitten, haben Excel-Sheets den Nachteil, dass sie quasi niemals fertig aussehen. Es gibt zu viele Zellen in alle Richtungen. Schlafe ich mit der Nase auf den Pfeiltasten ein, kann ich auch noch 10.652 Zeilen und Spalten nach rechts und unten scrollen. Das ist nicht geil, wenn man dem Rezipienten des Sheets eine Fertigkeit des Dokuments und eine Do-Not-Touch-My-Work-Nachricht vermitteln möchte. Um den Bewegungsraum des Sheets einzuschränken kann man mit der Funktion Ausblenden / Hide (Rechtsklick auf Spalte oder Zeile) tausende von Zellen ausblenden. Wenn man die Ausblenden-Funktion mit der Tastenkombi Umschalt+Strg+Rechts (Spalten) oder Umschalt+Strg+Unten (Zeilen) kombiniert, blendet Excel den rechten und unteren Teil des Sheets aus und erschafft einen cleanen Rand. Nice.
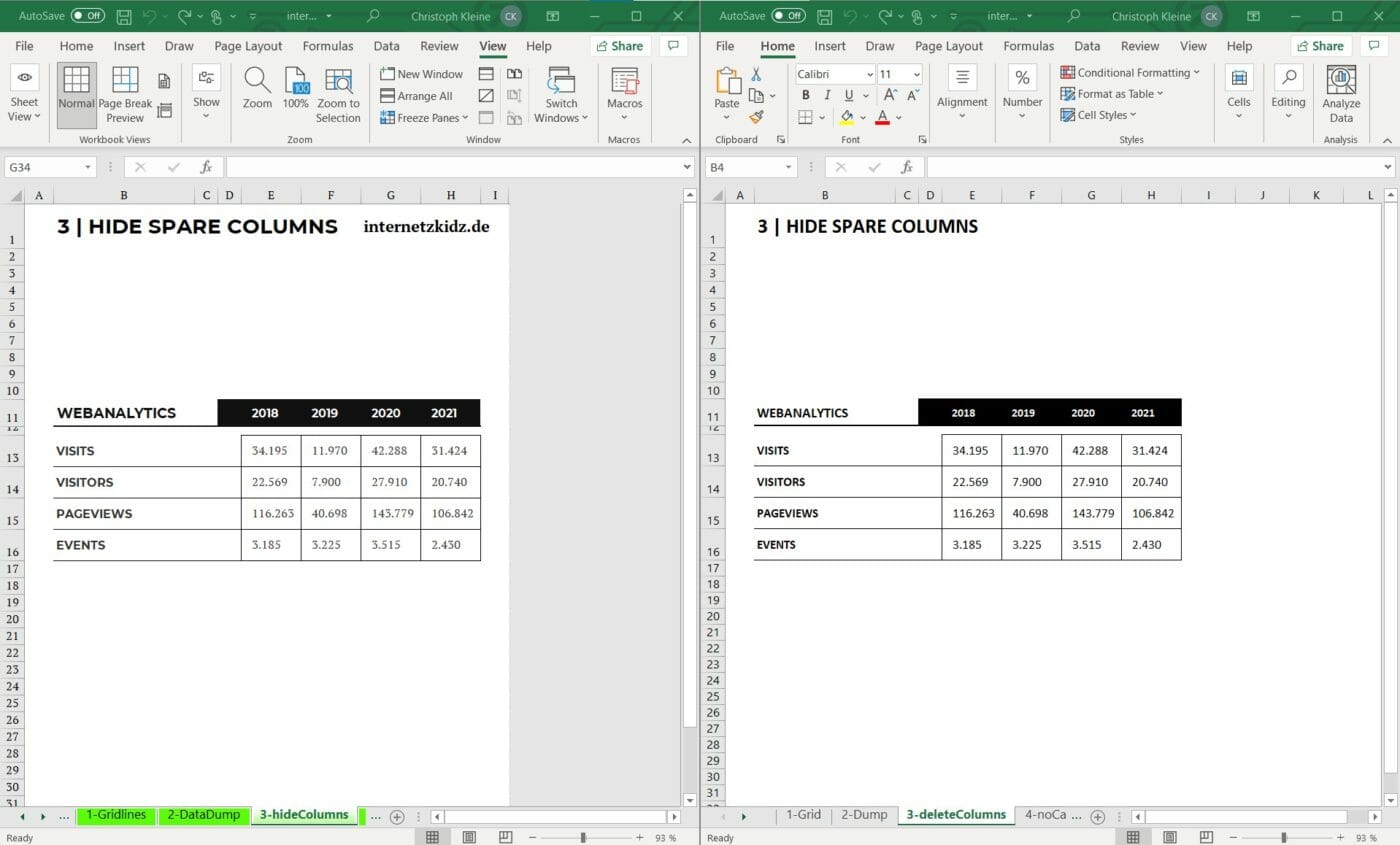
4 | Verwende nicht – ich wiederhole – verwende nicht Calibri!
Wenn ich eines an allen Microsoft Office Produkten hasse, dann ist es die Standard-Schriftart. Ich würde so weit gehen zu behaupten, dass der Font Calibri das A*schgeweih der Knowledge-Worker ist. Keine andere Schriftart schreit in meinen Augen mittlerweile so sehr: Ich habe keine Arbeit in dieses Dokument investiert!
Also weg damit. Das Ganze kostet dich 3 bis 5 Klicks im Excel-Menü. Unter Page Layout (Ribbon) > Theme (Kategorie) > Fonts > Customize Fonts öffnet sich dabei ein Menü, dass die Schriftarten für Überschriften und Standardtext global anpasst.
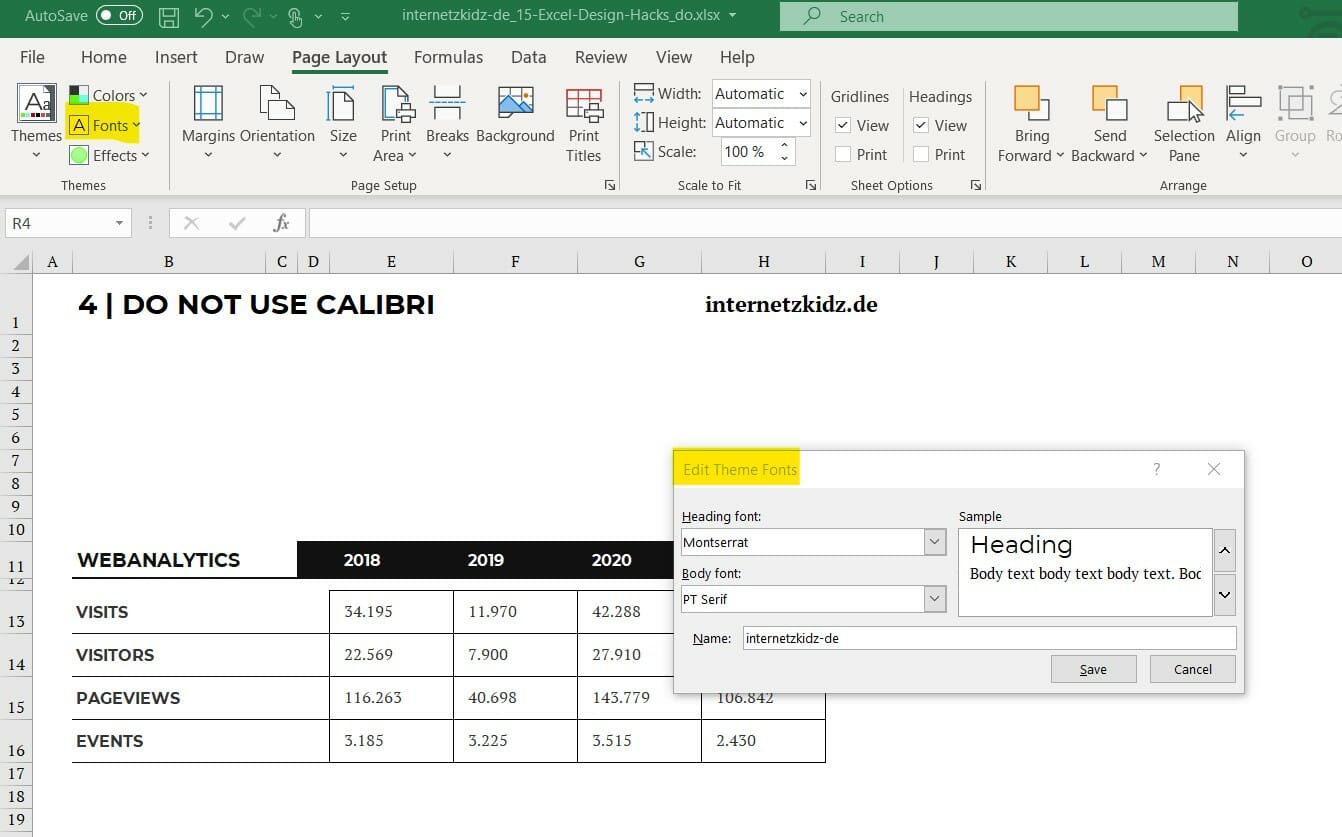
Und der Unterscheid ist merklich:
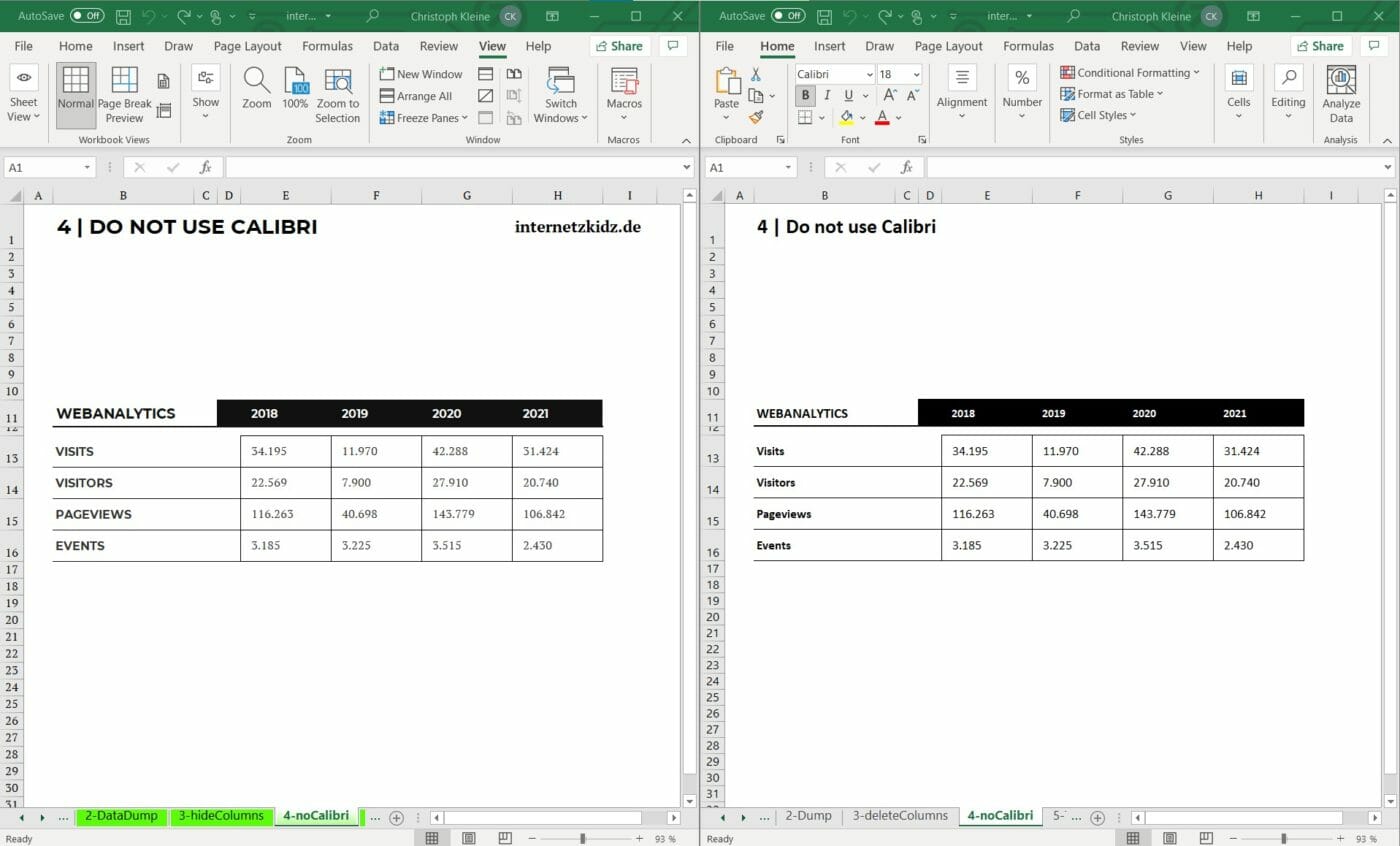
Wer dabei nicht auf installierte Corporate-Fonts oder embedded Fonts vertrauen möchte, der kann einfach einen anderen Windows-Font nehmen. Meine Favoriten in absteigender Reihenfolge:
- Arial (Calibri-Vorgänger)
- Verdana
- Tahoma
5 | Verwende lediglich Farbakzente in der Tabellenformatierung!
An irgendeinem Punkt in der Grundschule lernen wir, dass man Elemente, Dimensionen und Themen mit unterschiedlichen Farben voneinander abgrenzen kann. Wer dieses Prinzip jedoch in seinen Excel-Tabellen über Gebühr anwendet, der surft nah am ästhetischen Cringe und macht sich womöglich mehr Arbeit als notwendig wäre. Wenn du deine Tabellen innerhalb eines Sheets voneinander abgrenzen möchtest setzte lediglich auf farbliche Akzentuierungen gepaart mit einem soliden schwarz-grau-weißen Grundgerüst. So sparst du dir gemeinhin auch die Re-Formatierungen von großen Bereichen innerhalb deiner Tabellen mit dem Format-Übertragen-Tool oder der Werkzeugleiste.
Generell gilt, wer sogar die Tabellen-Rahmen in die farbliche Abgrenzung mit einbezieht, der ist in den Dimensionen Aufwand und Ästhetik bereits weit hinten an. Ein paar Beispiele für Akzentierungen statt „Einfärbung“:
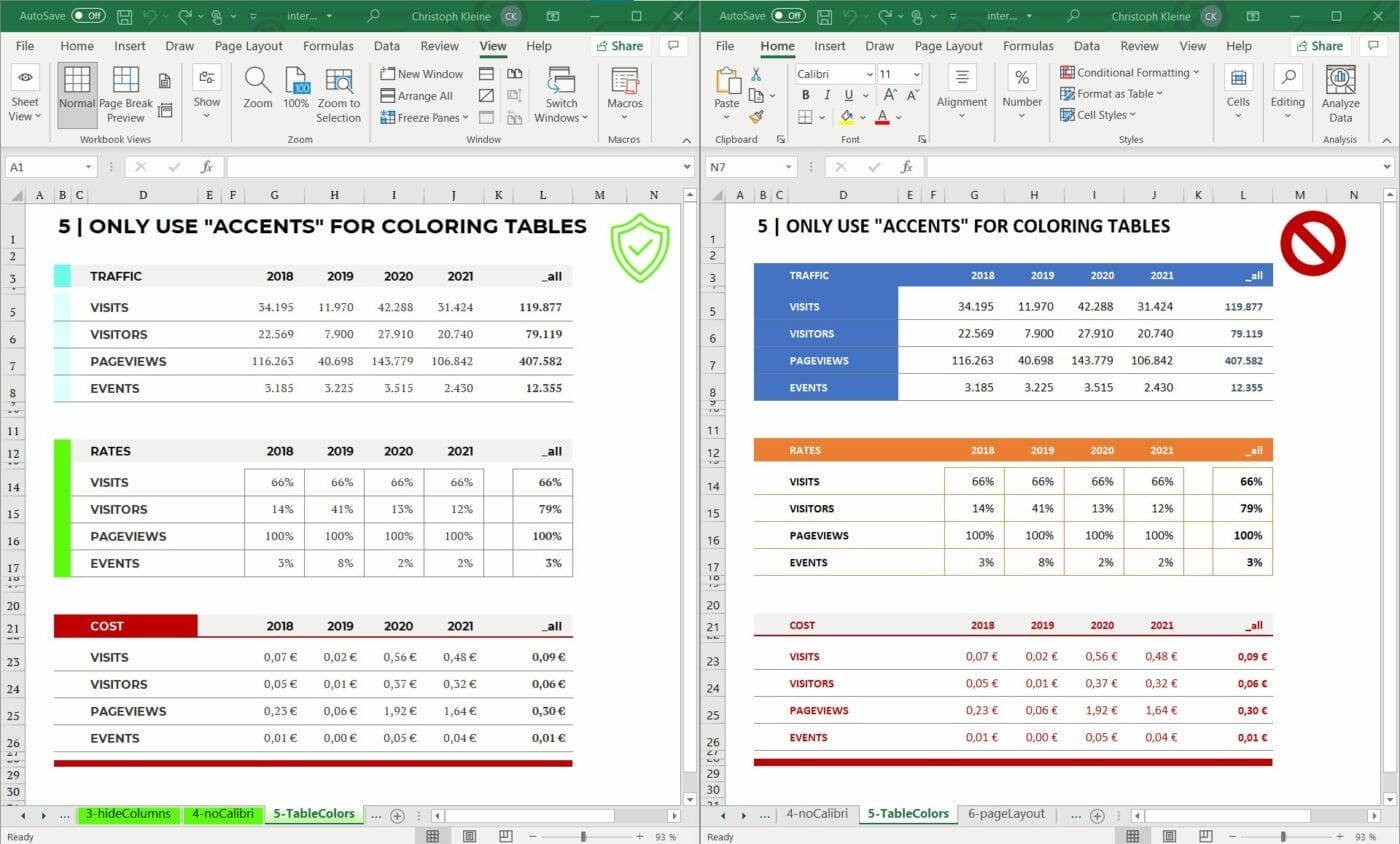
6 | Gestalte dein Excel-Sheet wie ein Seiten-Layout!
Der Hack #3 in diesem Artikel geht bereits auf Eingrenzung des Arbeitsbereiches innerhalb eines Excel-Dokumentes ein. Diese Technik kann mit ein paar mehr Handgriffen sogar noch auf die Spitze getrieben werden. So kannst du mit der korrekten Belegung der Zellen-Hintergründe nicht-verwendeten Zellen so aussehen lassen als wären sie gar nicht Teil der Arbeitsfläche. Diese Technik kann auch dazu verwendet werden, um ein traditionelles (Word-) Seitenlayout in Excel nachzubauen. Diese Art der Gestaltung hat zwei Vorteile:
- Nutzer verbinden mit einer geschriebenen Seite ein fertiges / offizielles Dokument
- Mit der Belegung der korrekten Druck-Bereich kann ein Excel Sheet auch schnell eine dynamische Dokumenten-Vorlage werden.
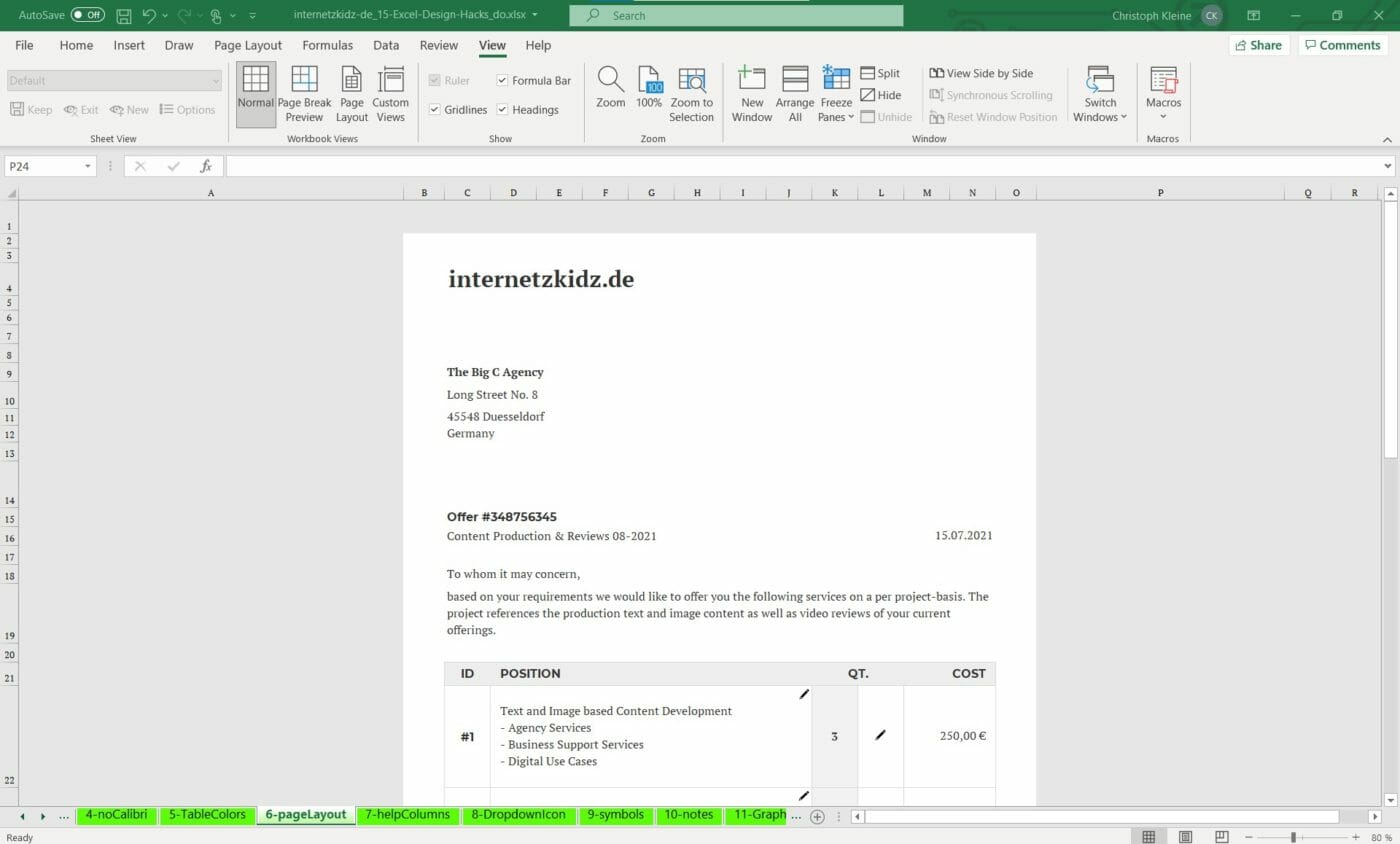
Ich habe zum Einfärben der Zellen-Hintergründe der „inaktiven Bereiche“ die Hintergrundfarbe #E7E7E7 bzw. RGB(231,231,231) verwendet. Das Prinzip kann auch über ein Seiten-Layout hinaus erweitert werden. So kann man zum Beispiel Input Areas (z.B. Eingabe-Felder) mit dem Prinzip freistellen.
Disclaimer: Neuere Excel-Versionen (z.B. Excel 365) ermöglichen Usern mittlerweile die Anwendung unterschiedlicher Farb-Themes. Sollten diese z.B. ein Dark-Theme verwenden, ist der Effekt womöglich noch sichtbar, aber nicht mehr so smooth wie im obigen Beispiel.
7 | Lass dir von kleinen Helfer-Spalten helfen!
Die Pfuscher kennen das: Die Tabelle ist eigentlich fertig, aber irgendwo muss noch eine Zelle rein, in der man eine versteckte Nebenrechnung oder einen Parameter verstecken kann. Ich beuge diesem Problem seit ein paar Jahren gekonnt vor. So füge ich in jedem neuen Layout mindestens eine leere Spalte links im Blatt und zwei kleine Spalten rechts neben den Zeilen-Überschriften ein. Das hat zwei Vorteile:
- Ich kann nachträglich offene und versteckte Modifikationen für Datenreihen vornehmen.
- Es gibt inbesondere der linken Seite meines Dokumentes viel Weißraum und entspannt somit den Beton-Effekt von Excel-Sheets ein wenig.
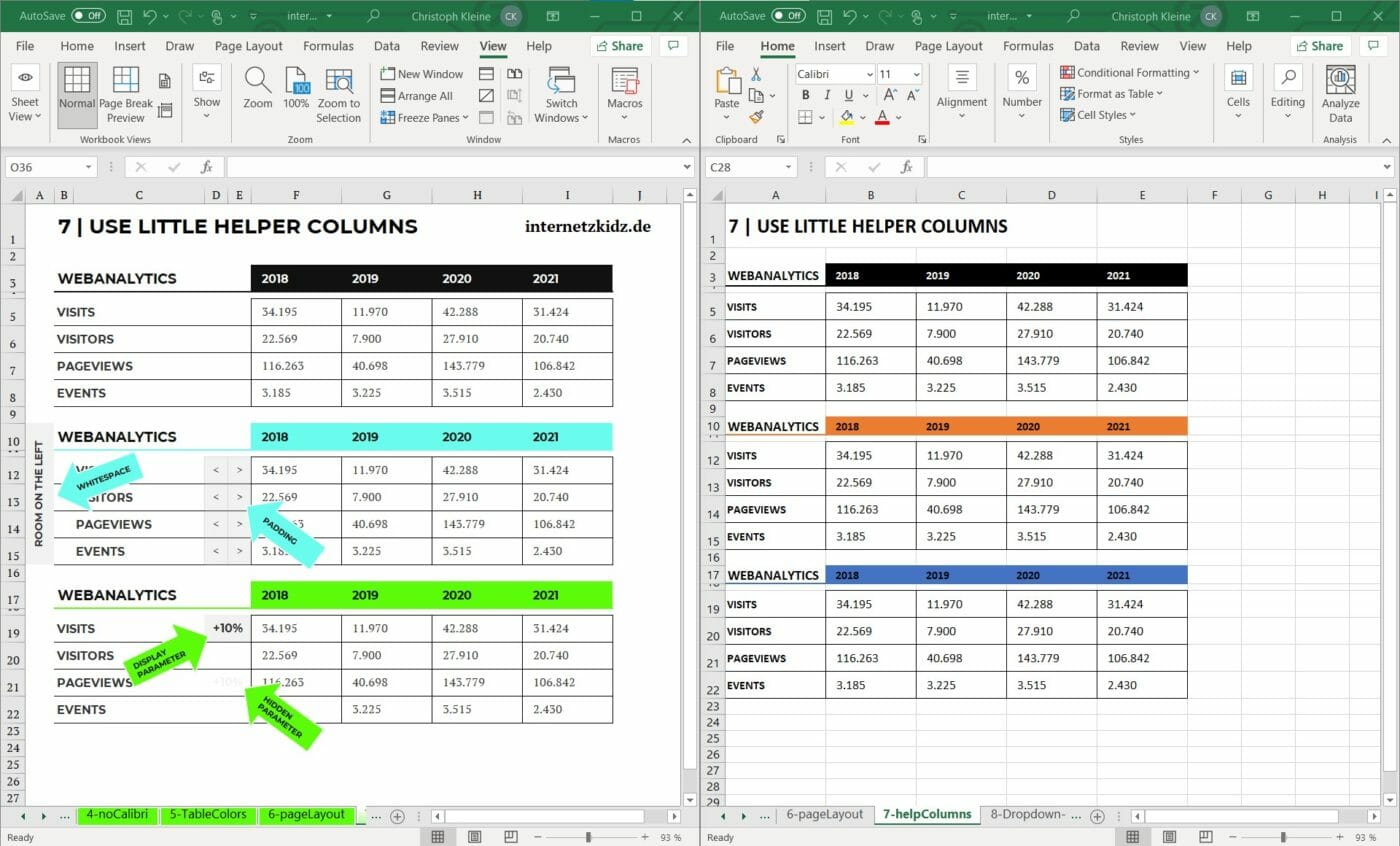
Ich verwende für meine Hilfsspalten meistens eine Spaltenbreite von 3 oder 4.
8 | Bau dir dein eigenes Dropdown-Icon
Kannst du flexen? Historisch würde ich die Erstellung eines dynamischen Drop-Down-Menüs mithilfe der Datenvalidierung in Excel als den einfachsten Flex in Excel bezeichnen. Ich möchte die Konfiguration hier nicht weiter erörtern, aber auf ein Problem des Features eingehen: Anders als sonst müssen Nutzer, die das Sheet lesen, nun wissen, dass sie es auch „bedienen“ können (Interaktivität). Um diese Interaktivität auf den ersten Blick zu kennzeichnen, verwende ich gerne ein DIY-Drop-Down-Icon.
Dazu nimmt man eine spitze schließende Klammer und dreht die Text-Laufrichtung innerhalb der Zelle nach unten (90 Grad). Dann verwende ich gerne für die Zelle noch die Schriftart Consolas, da es die Klammer ein Stück schmaler macht. Das Resultat ist simpel wie genial. Ein Icon, das dem Nutzer auf den ersten Blick signalisiert, dass die Zelle links daneben bedient werden kann:
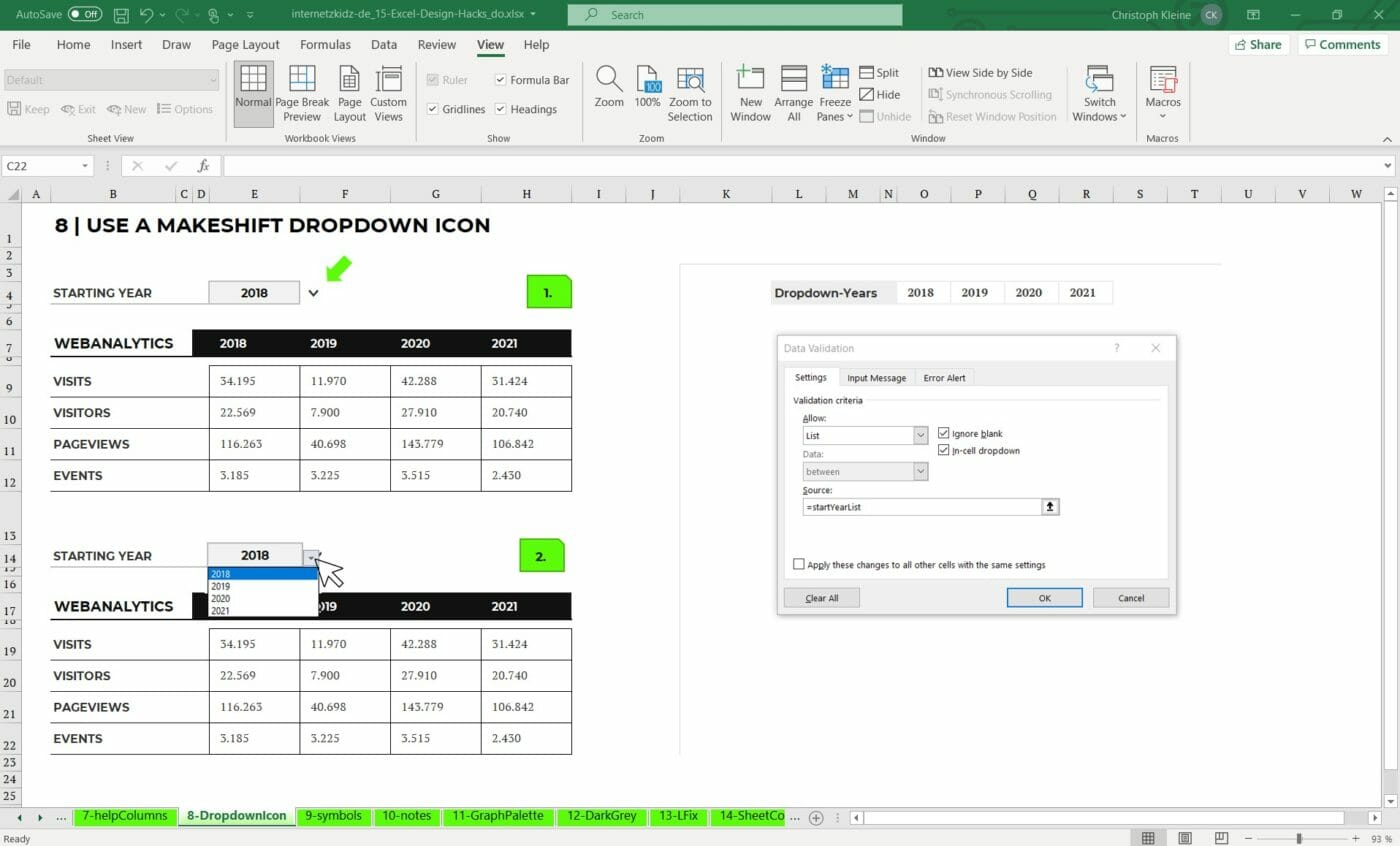
9 | Streue Symbole und Standard-Icons ein!
Anders als in den 15 Powerpoint Design Hacks würde ich dir nicht empfehlen, deine Excel-Workbooks mit Web-Icons zu überladen. Aber: Microsoft Excel bietet die Option sogenannte Symbole in Zellen einzufügen. Symbole sind normalerweise Schriftzeichen, die eine gewisse Bedeutung in einer Sprache haben, aber nicht für den täglichen Gebrauch auf der (lokalen) Tastatur verfügbar sind. Im Reiter Insert > Symbols (ganz rechts) findest du viele Zeichen aus deiner Sprache und aus anderen Sprachräumen, die zur Deklarierung deiner Darstellungen verwendet werden können. Der Phantasie sind keine Grenzen gesetzt:
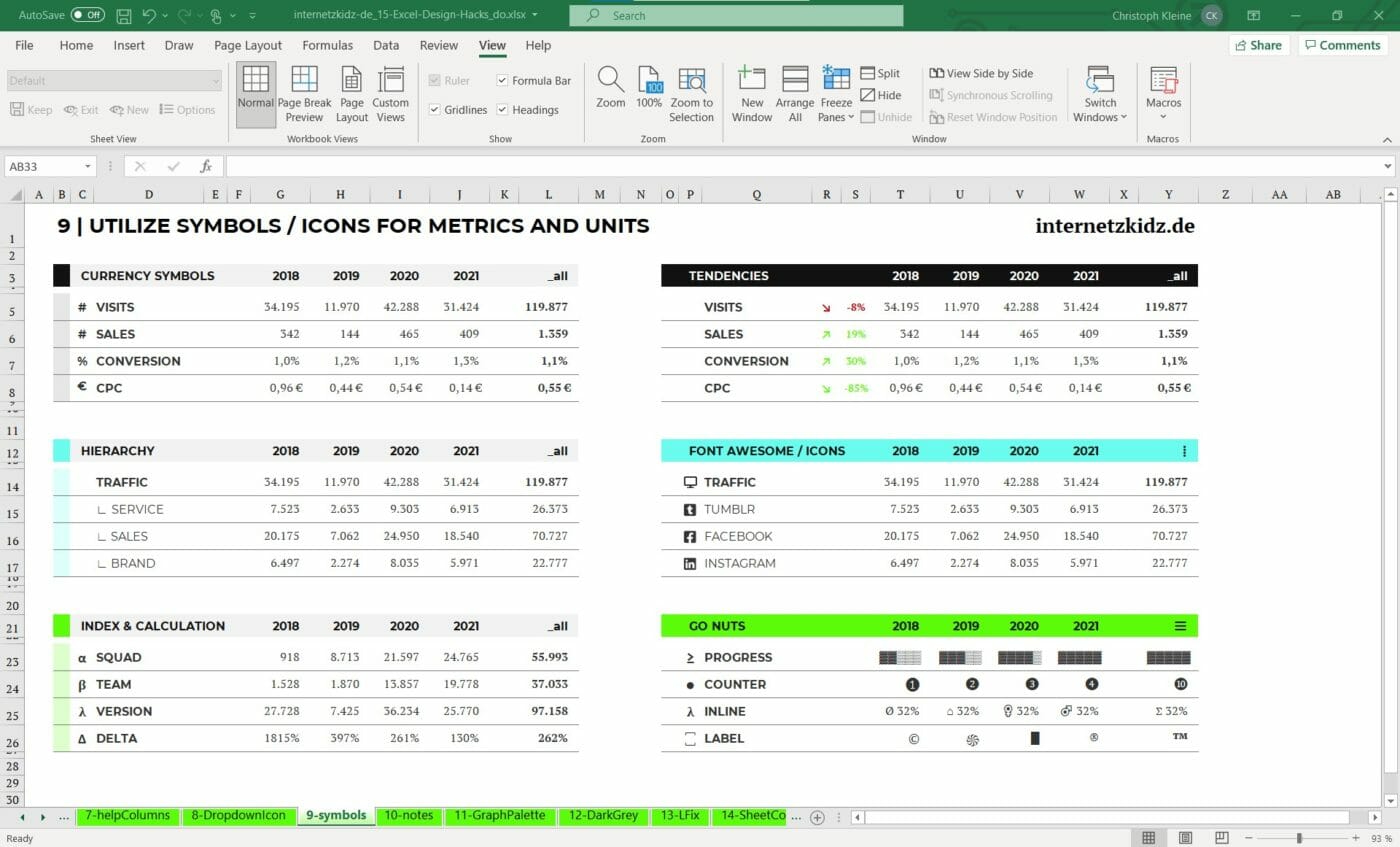
Tatsächlich sollte man Icons und Symbole nicht zu häufig verwenden, aber sie sprechen normalerweise die einfacheren Instinkte von Rezipienten an und lösen auch die Tabellen-Wüste elegant auf. Ich empfehle die Nutzung von Symbolen vor allem für:
- Gliederung von Metriken (%, #, €)
- Hierarchische Darstellungen ohne Einrückungen o.ä.
- Labels von Teams und Departments
- Darstellung von Trends und Lauf- sowie Blickrichtungen
Im Beispiel verwende ich neben Standard-Symbolen für Arial und Standardschriften auch den FontAwesome Desktop-Font (Brand & Free).
10 | Verwende Formen und Format für Kommentare und Notizen!
Zellen-Kommentare in Microsoft Excel sind der natürliche Feind einer ansprechend formatierten Tabelle! Jede noch so ansehnliche Analyse wird direkt optisch untauglich sobald eine oder mehrere Zellen die rote Kommentar-Flagge im linken oberen Rand haben. Aus diesem Grund empfehle ich Work-In-Progress-Dokumente entweder in Formen oder in separaten Zellen zu kommentieren.
In der Praxis kommt das nicht ohne Einschränkungen: So kann mit dieser Methode z.B. nicht auf die Version-Workflows des Überprüfen-Moduls zurückgreifen. Dafür werden Kommentierung und Abarbeitung deutlicher intuitiver und plakativer. Im unten gezeigten Beispiel verwende ich die Form Rectangle: Folded Corner mit den Hintergrund-Farben #FDF707 / RGB(253,247,7) und #FFCF37 / RGB(255,207,55) – zugegeben: man könnte es farblich näher an das echte Post-It heranbringen.
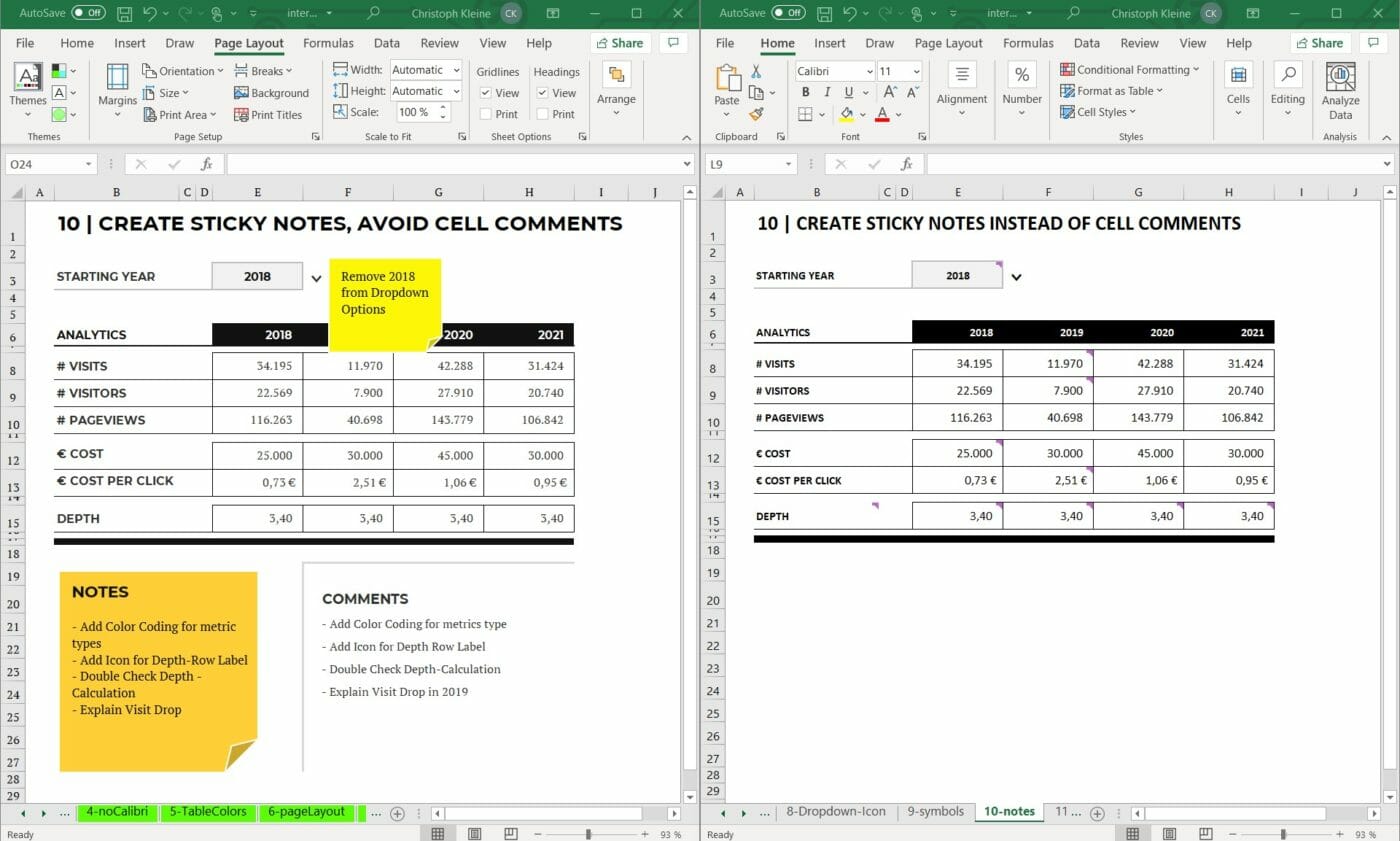
Disclaimer: Microsoft hat in vergangenen Excel-Versionen verschiedene Verbesserungen am Kommentarsystem vorgenommen. So sind in der Web-Version wohl mittlerweile sogar threaded comments möglich. Im rechten Teil der Illustration kann man erkennen, dass die Kommentarflagge optisch zum Besseren verändert wurde. Entsprechend könnte dieser Design-Hack in den kommenden Jahren obsolet werden. Wenn ich mir aber anschaue, wie selten Mitarbeitern in Unternehmen die neuesten Office-Versionen zur Verfügung gestellt werden, würde ich mich darauf einstellen, dass dieser Workaround noch die kommenden 10 Jahre Bestand haben wird.
11 | Limitiere deine Farb-Palette für Graphen!
Viel hilft viel! Eine Daumenregel, die dir bei der Gestaltung von Graphen in Excel schnell auf die Füße fallen kann. Wenn du den Spagat zwischen Daten-Visualisierung und Corporate Identity meistern möchtest, empfehle ich dir weniger Farbe in deinen Graphen zu verwenden. Die klassische Company-Color-Palette stellt dir maximal 3 Akzentfarben zur Verfügung, die keine Warn-Farben sind. D.h. bei Graphen mit 5 oder mehr Daten-Reihen kann man da schonmal ins Schleudern kommen. Um das Problem zu umschiffen gehe ich gerne zwei unterschiedliche Routen:
- Erstelle eine Farbpalette innerhalb einer einzigen Farbe (hier ist es wichtig, dass die Helligkeit sich stark voneinander abgrenzen)
- Färbe nur die Datenreihe ein, die der User wirklich fokussieren soll (lasse die anderen in einem schlichten Grauton)
Im Ergebnis führt dies meistens zu einer guten optischen Aufwertung bei minimalen funktionalen Verlusten.
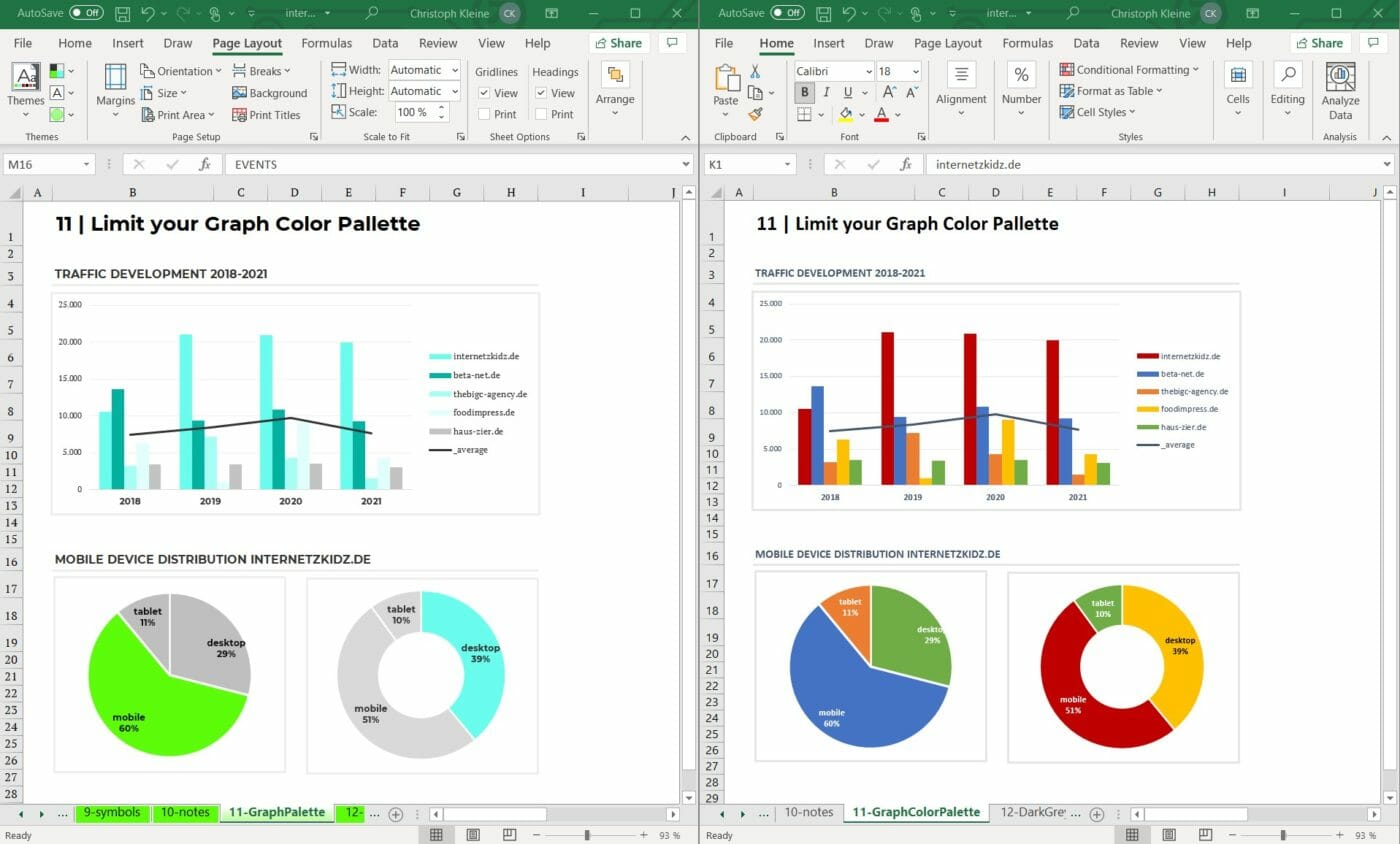
12 | Verwende dunkelgrauen Body-Font für Paragraphen!
Damit keine Missverständnisse entstehen: Ich bin absolut gegen die Verwendung von Microsoft Excel als Projektmanagement-Tool. Dafür gibt es deutlich bessere Software. Aber wir alle kennen die Situation: Der Boomer-Projektleiter schwört auf die Open-Point-Log-Methode und plötzlich hast du mehr Fließtext in einem Excel-Sheet als in deiner Bachelor-Thesis! Damit dies nicht auch noch optisch fatal wird, hier ein einfacher Tipp:
Verwende einen dunkelgrauen Body-Font (statt Schwarz) für die Paraphen innerhalb der Tabelle. So vermeidest du, dass die dargestellten Texte „zu hart“ und erschlagend wirken. Dieser Tipp ist übrigens auch aus meinen 15 Powerpoint Design Hacks geklaut.
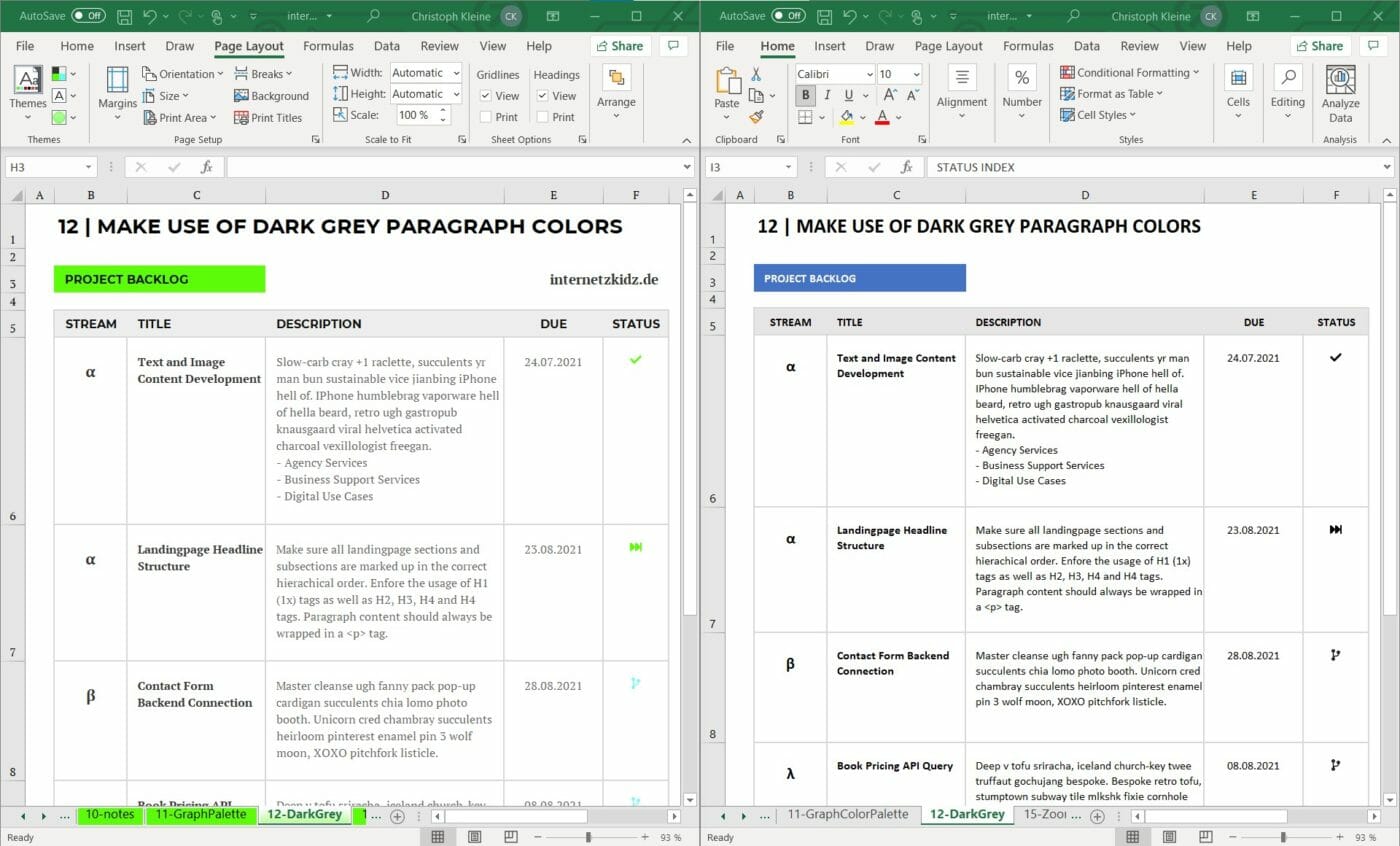
Im Beispiel verwende ich auf der linken Seite die Font-Color #666666 / RGB(102,102,102). Aber auch #333333 / RGB(51,51,51) funktioniert in Abhängigkeit von der Schriftart gut.
13 | Fixiere deine Multi-Table-Sheets in einem L!
Das folgende Beispiel zeigt, wie du dir mit der Fenster-Fixieren-Funktion Arbeit sparen kannst, während du dein Excel-Sheet optisch aufwertest. Für eine Tabelle mit statischen Metriken aber multiplen Zahlenreihen empfehle ich gerne einen fixierten L-Rahmen. Zugegben: Das L steht auf dem Kopf, aber so kann ich es mir am besten merken.
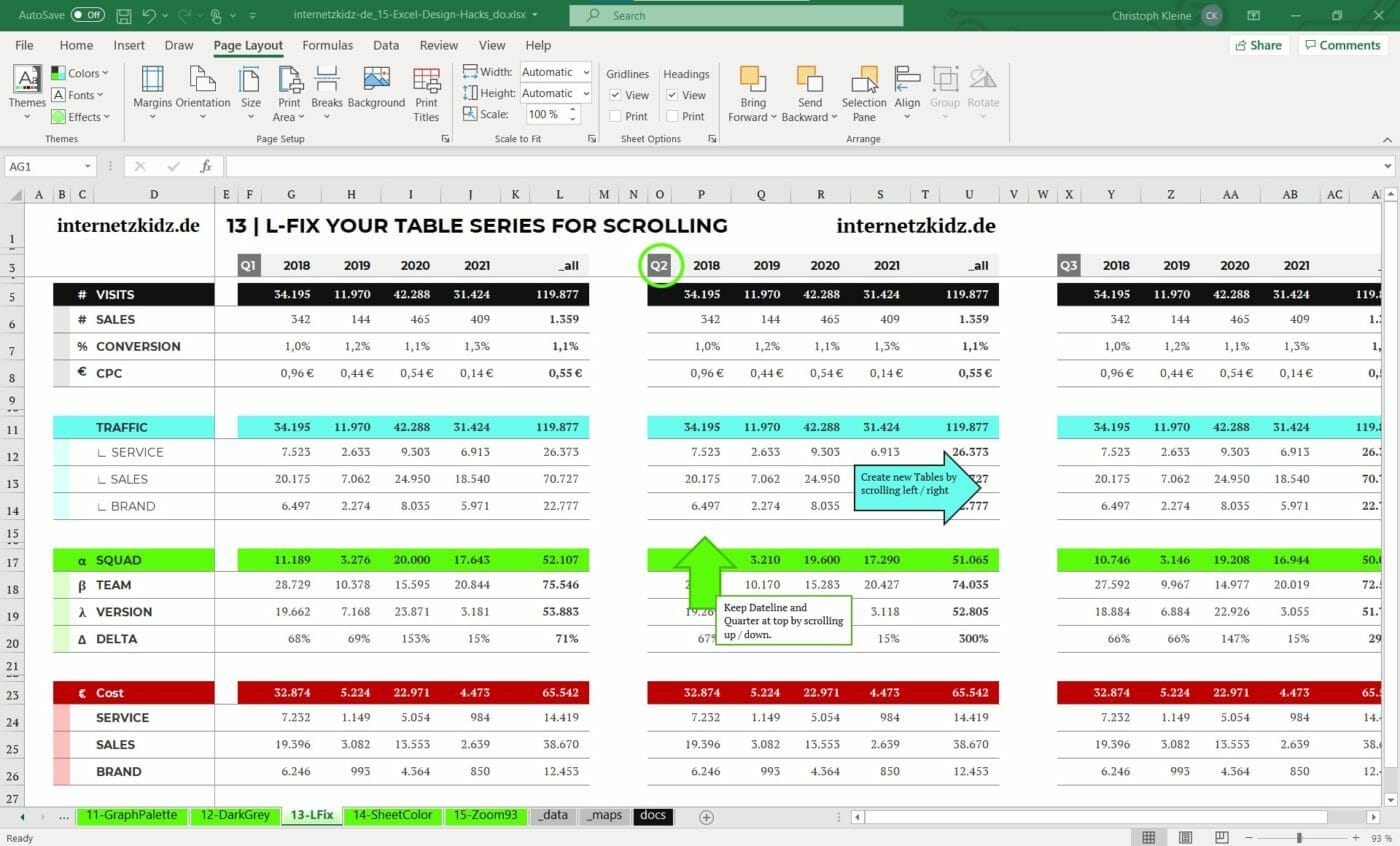
Die Logik ist einfach:
- Die Überschrift und die Datumsachse werden oben fixiert
- Die Tabellen-Zeilen-Köpfe werden auf der linken Seite fixiert
- Die Tabelleninhalte (Daten) scrollen fröhlich nach rechts und nach unten und können optisch auf die fixierten Bereiche zurückgreifen.
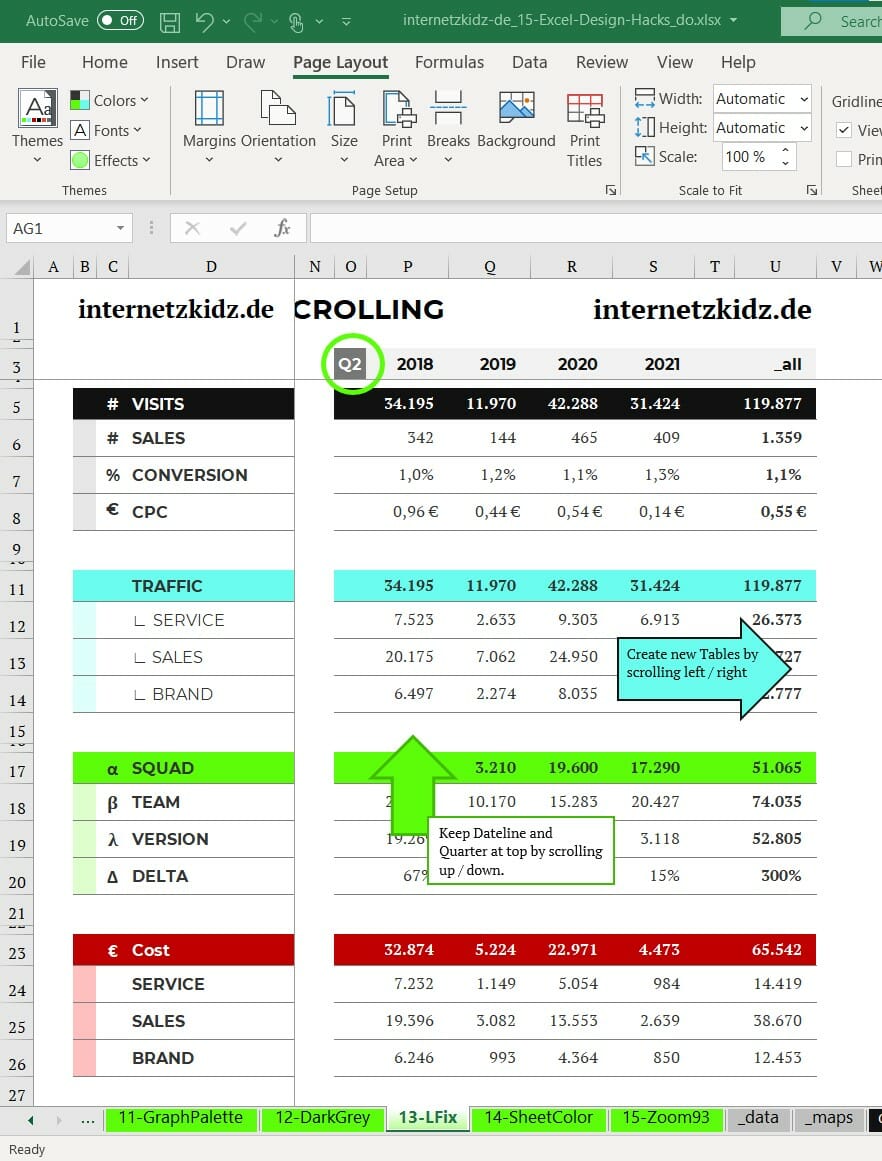
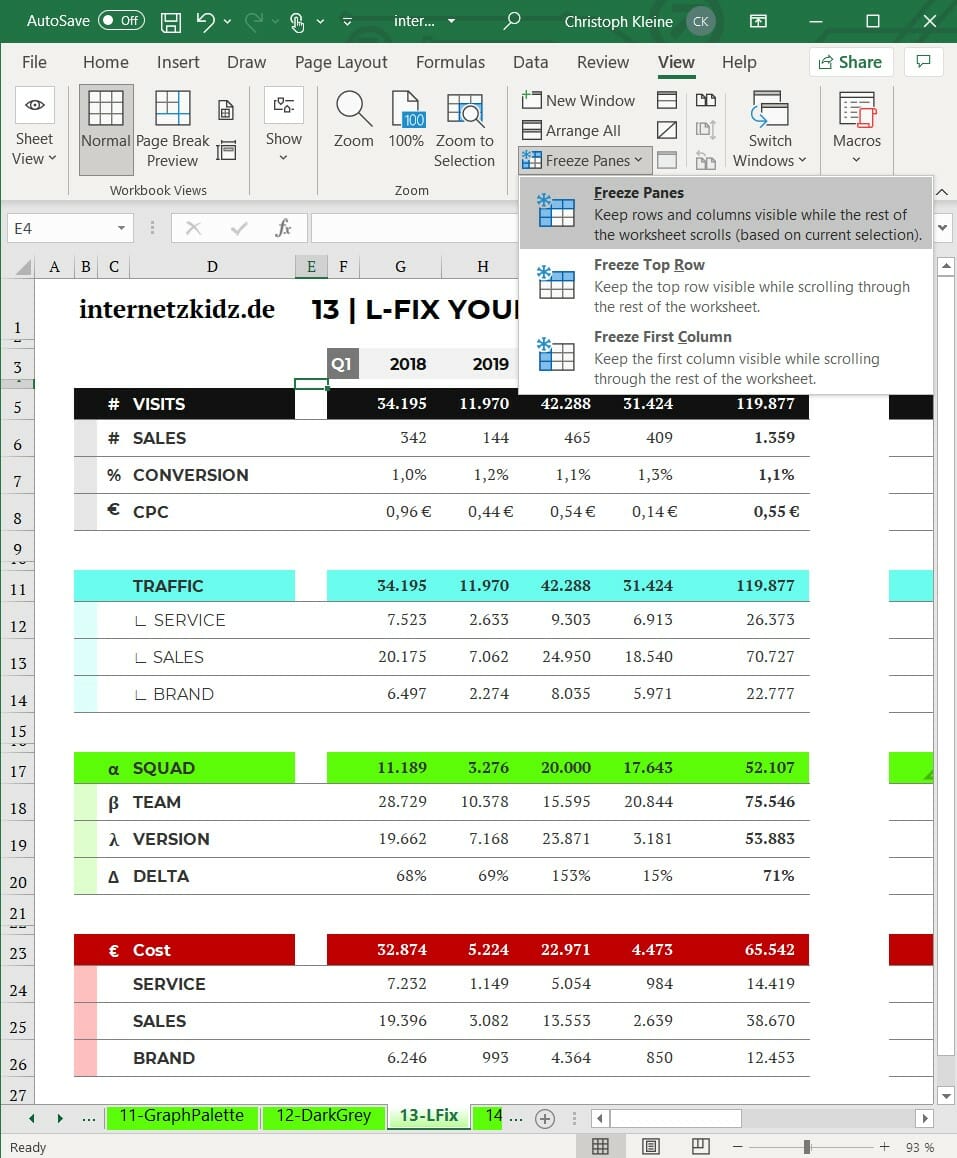
Die Fenster-Fixieren-Funktion findet sich unter View (Ribbon) > Window (Kategorie) > Freeze Panes > Freeze Panes. Es bietet sich an vorher eine Zelle wie E4 anzuwählen, um den Break-Point des Einfrierens korrekt zu signalisieren.
14 | Benutze Color-Coding für die Arbeitsblatt-Reiter!
Neben korrekten Berechnungen und einer guten Usability, ist auch eine gute Struktur innerhalb eines Excel-Dokuments hilfreich. Für das Tüpfelchen auf dem i empfehle ich entsprechend eine farbliche Unterscheidung der Sheet-Reiter innerhalb eines Workbooks. Der Trick hier: Gleiche Arten von Arbeitsblättern haben auch gleiche Farben – damit das Ganze nicht aussieht wie mein Wasserfarben-Malkasten in der 4. Klasse.
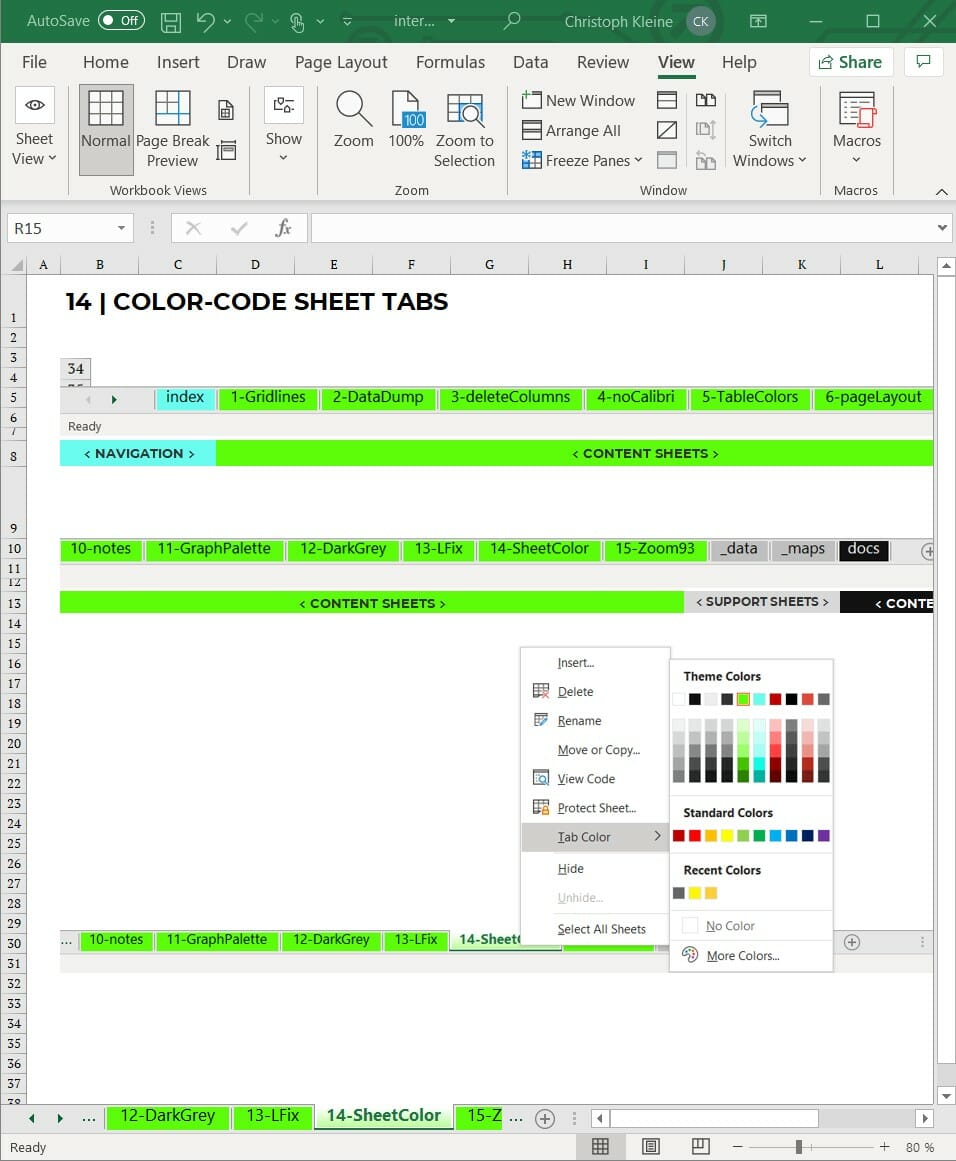
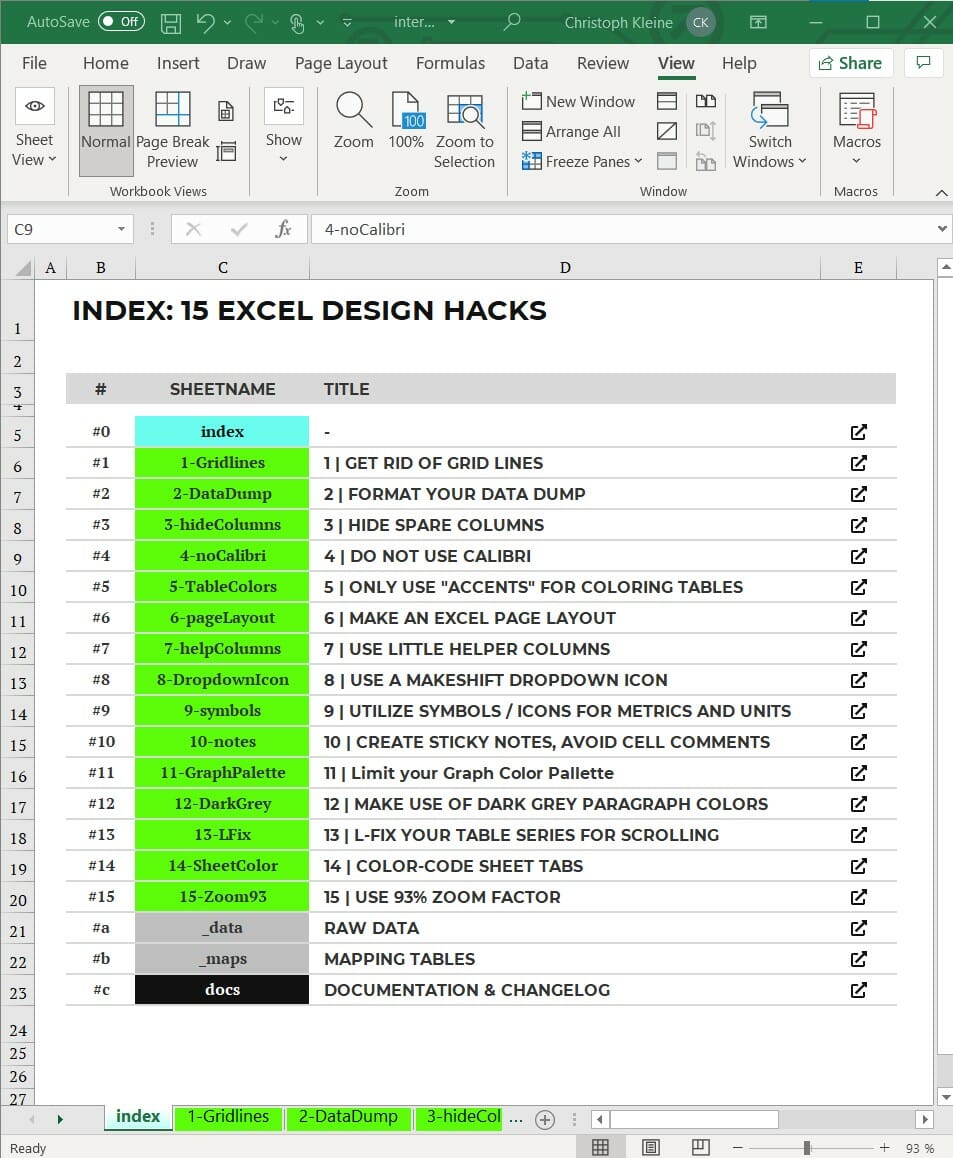
Dahinter liegt folgende Logik:
- Blau / Türkis: Navigation
- Grün: Die wichtigen Inhalte
- Grau: Support-Sheets (bitte nicht reinschauen)
- Schwarz: Wichtige Hintergrund-Informationen / Dokumentation

15 | Nutze den magischen 93% Zoom-Faktor!
Frag mich nicht warum, aber: Mit dem Zoom-Faktor 93% sieht jedes Excel-Sheet babo aus! In meinen Augen sind 80% Zoom viel zu klein und 100% bereits deutlich zu groß. Entsprechend kann ich die Verwendung des 93% Zoom-Faktors für Excel-Analysen nur empfehlen.
Ich kann es nicht komplett zuordnen, aber der Zoom-Faktor beeinflusst auf dem meisten Screens das Rendering von Fonts und Zellen-Rahmen maßgeblich. So können auch wenige Prozentpunkte bereits einen starken Unterschied machen:
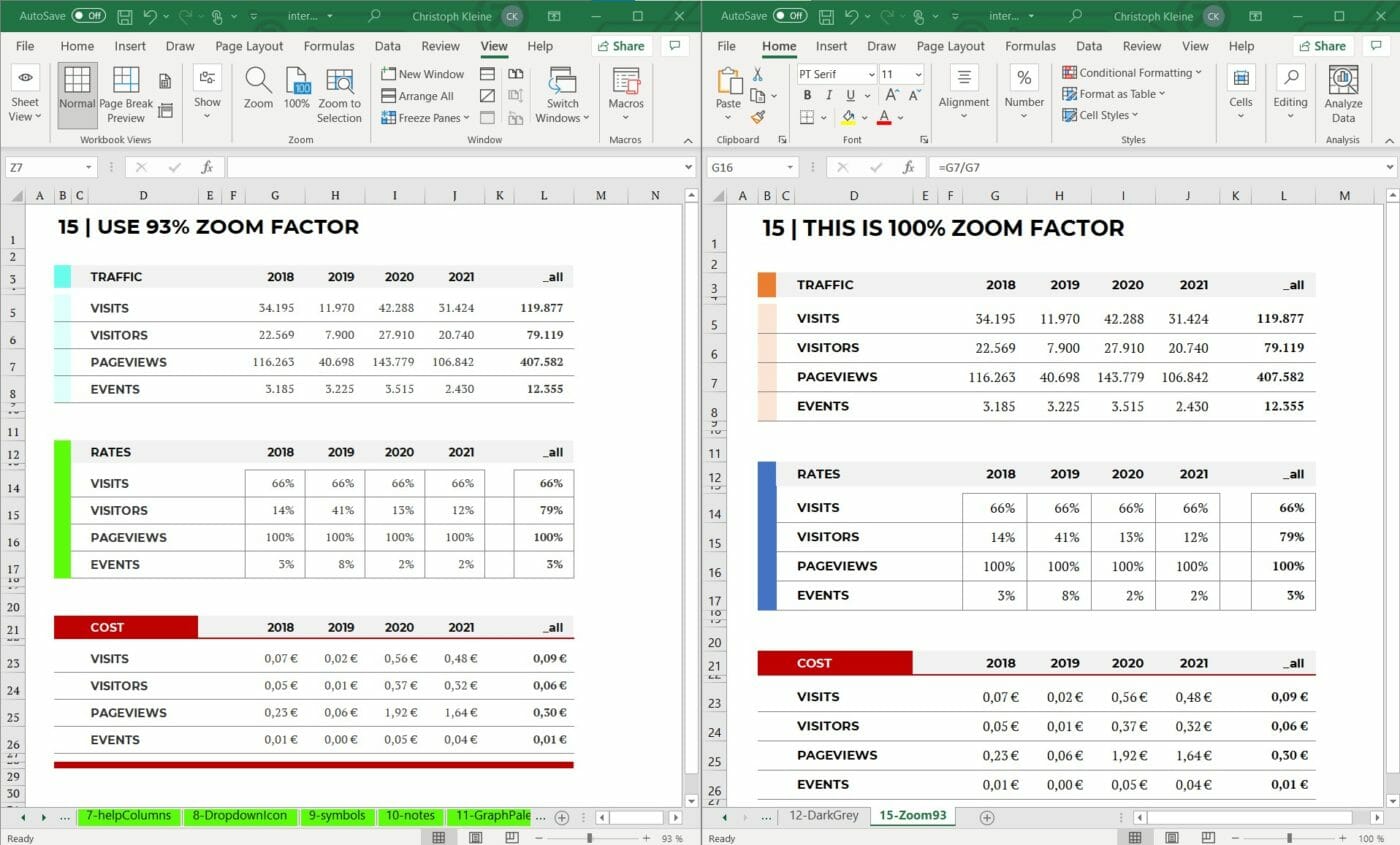
Das war es schon! Möchtest du mehr Excel-Design Hacks?
Ich habe im Kopf überschlagen, dass ich noch ca. 10 Excel Design Tricks mehr auf Lager habe. Wenn du eine Fortsetzung möchtest, hinterlasse ein +1 in den Comments oder teile den Beitrag auf twitter. Wenn ich 20 oder mehr Comments + Tweets mit einem Link zu dem Artikel finde, gibt es sehr bald 10 weitere Excel Design Hacks auf internetzkidz.de. Happy Voting.
Hintergrund: Excel schön machen – Warum?
Viele Leser dieses Beitrags werden verstört fragen: Warum sollte ich meine Excel-Sheets schön machen? Es ist doch nur wichtig, dass die Zahlen stimmen. Nach 10 Jahren im BWL- und Daten-Business würde ich dieser Frage aber eher das fundamentale Problem unserer Arbeitsweise unterstellen. Ich habe in Netzlaufwerken und Sharepoints mittlerweile schon Angst Dateien mit der .xlsx File-Extension zu öffnen. Immer in der Erwartung, dass meine Augen bleibende Schäden davontragen. Insbesondere in Data-Driven-Organisationen sollten wir alle mehr Wert auf das legen, was wir als Analysen präsentieren und auch zur Weiter-Verarbeitung publizieren. Außerdem sind auch Analysen und Excel-Präsentationen von einem mentalen Buy-In der Rezipienten abhängig, um adaptiert zu werden. Diese Rezipienten sind nicht immer Mathematiker oder Data-Scientists, im Gegenteil: Viele Nutzer beziehen ihr Zahlen-Wissen sonst aus fancy Infographiken. Ein Excel-Sheet, das niemand öffnen möchte, hätte genauso gut niemals erstellt werden können.
Deshalb hier meine Gründe, warum Excel Design besser werden sollte:
Grund #1: Ehre
Irgendwo im irrationalen Teil meines Gehirns haben sich vor vielen Jahren fundamentale Werte wie Nutzer-Zentrierung und Präsentation verankert. Werte, die in Apps und Web-Frontends bei uns heute selbstverständlich sind. Ich kann mich nicht dazu herablassen diese Werte über Bord zu werfen nur weil meine Präsentation plötzlich interne User statt externe User adressiert. Entsprechend ist Excel-Gestaltung für mich auch eine Frage der Ehre.
Grund #2: Waste
Ein häufiger Prozess in Unternehmen ist die Erstellung einer Analyse in Excel und das Kopieren der Ergebnisse in Powerpoint. Eine Praxis, die für uns fast alltäglich erscheint, aber auch extrem verschwenderisch ist. Meistens ist die Person, die die Präsentation erstellt eine andere als die Person, die die Analyse erstellt. D.h. wer Präsentationen baut, muss sich in das Zahlenwerk denken und Darstellungsformen erfinden. Das kostet Zeit und verursacht Doppel-Arbeit auf den gleichen Inhalten. Mit vernünftiger Darstellung in Excel kann man entsprechend die Arbeit in Powerpoint auf Copy-Paste (bzw. Screenshots) reduzieren oder das „Format Powerpoint“ vollständig umgehen.
Ganz zu schweigen von den vermiedenen Fehlern, die beim manuellen Übertrag in Powerpoint oder Word auftreten können.
Grund #3: Qualität
Analysen, Reports und Daten-Visualisierungen sind zunehmend Aufgaben, die als vollständiges Produkte abgegeben bzw. eingereicht werden. D.h. ein Dokument wird erstellt, verschickt und gilt als final. Da würde es mich doch sehr nerven, wenn mein Name unter einem Produkt steht, dass zwar faktisch korrekt ist, aber aussieht als hätte es ein betrunkener Dreijähriger angemalt. Ich stelle mir immer vor: Das öffnen Menschen ohne dass ich dabei bin!
Grund #4: Pfusch
So ehrenvoll meine Gründe für die Gestaltung von Excel-Dokumenten seien mögen, so pragmatisch kann ich auch sagen: Ein gut aussehendes Excel-Sheet kann auch lässig über eine (unter-) durchschnittliche Analyse hinweg täuschen. Wenn die Daten mal nicht sonderlich ergiebig waren, die Zeit nicht da war oder auch die Lust fehlte, können optische Standards den ein oder anderen Executive auch mal abseits der Ergebnisse beeindrucken! Machen wir uns nichts vor: We have all been there …
Es ist für mich übrigens gar nicht so schwer Excel Design Zeit-effizient zu gestalten. Zum einen verwende ich natürlich Formatvorlagen und ganze Datei-Templates. Zum anderen style ich meine Darstellung aber auch meistens in der Zeit, in der ich sonst fragend mit der Hand auf der Stirn vor meinem Notebook verbracht hätte. Ich durchdringe die Zahlen-Welt quasi während ich das Sheet formatiere.
Grund #5: Respekt
Das Prinzip Shit in, shit out! ist heutzutage im Kontext von Datenqualität mittlerweile ein heiliges Gesetz. Schickst du mir Sche*ße, schicke ich dir Sche*ße zurück! Ich fände es gut, wenn sich dieses Prinzip auch auf die Datenpräsentation erweitern ließe. Denn: Am Ende schicke ich einen Großteil meiner Excel-Dateien an andere Menschen, die damit weiterarbeiten sollen. In diesem Szenario finde ich es schon ein wenig respektlos, einfach die nächstbeste Skizze zur Verarbeitung weiterzuschicken. In diesem Sinne: Respektiere deine (internen) Kunden.
Das Excel Design Hacks Excel-Sheet zum Download!
Du kannst das Excel-Sheet, das zu Erstellung der Screenshots verwendet wurde, tatsächlich auch auf internetzkidz.de runterladen. Klicke dich einfach im Widget zum Download durch.
Na, da schau her.
Gute Tipps und gut geschrieben.
Vielleicht für die ältere Generation schon bekannt, da wir die Tabellen immer noch ausdrucken und auf DIN A 4 Hochformat bringen mussten.
Nächste Stufe wäre vielleicht gut designte Pivottabellen.
BG
[…] 15 Excel Design-Hacks für Sheet-Schrubber […]