Hier ist eine Sammlung von Tastatur-Griffen, die dich sowohl professioneller aussehen lassen als auch produktiver machen!
Tastenkürzel, engl. Shortcuts, sind für mich immernoch das Nr. 1-Angeber-Item für die Poser im Office. Natürlich kann man argumentieren, dass man mit den kleinen Helfern viel schneller im Büro-Alltag zurecht kommt, als mit einer Maus, aber machen wir uns nichts vor: Mit 2 Fingern Fenster über 3 Monitore zu verschieben, das lässt uns alle doch ziemlich technisch versiert aussehen!
Deshalb habe ich mal meine Tastenkürzel-Favoriten für zusammengestellt, visuell aufbereitet und erklärt. An dieser Stelle möchte ich darauf hinweisen, dass die Liste der Möglichkeiten in Windows keineswegs vollständig ist! Enjoy!
1. Windowstaste + TAB(ulator) = Durch alle Fenster flippen
Die Tastenkombi Nr. 1 für alle Poser. Mit dieser Kombi könnt ihr durch alle aktuell geöffneten Fenster und den Desktop „flippen“. Was es so aufregend macht, ist die optische Aufbereitung durch Windows. Alle Fenster werden schräg hintereinander aufgereiht. Wenn ihr die Windowstaste gedrückt haltet und die Umschalttaste wiederholt drückt, springt ihr durch die verschiedenen Fenster. Das Fenster, das ihr beim Loslassen der Tasten vorne seht, ist das in dem ihr euch danach befindet. Ich bin immernoch erstaunt, wie wenige Menschen die Kombi kennen.
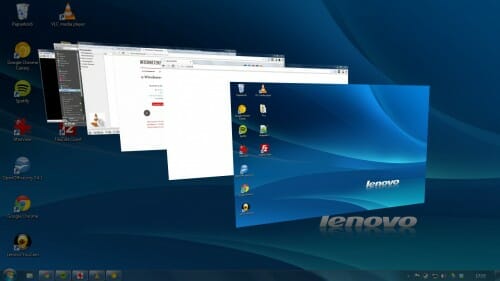
2. Alt+ TAB = Durch alle Fenster flippen (Old School)
Die Oldschool-Version von Windowstaste + Umschalt (bereits vor Windows 7 verfügbar). Das Prinzip ist das gleiche. Mit dem wiederholten Drücken der Umschalttaste springt ihr durch die Fenster. Allerdings sind diese sehr 2-dimensional in einem grauen Kasten angeordnet.

3. Windowstaste + Pfeiltaste (rechts & links) = Bildschirm teilen
Mit dieser Kombination könnt ihr 2 Fenster auf eurem Bildschirm im fairen 50:50-Verhältnis verteilen. Beispiel: Ihr habt den Browser im Vordergrund geöffnet und drückt Windowstaste + Rechts und der Browser schiebt sich auf die rechte Hälfte des Screens. Dann öffnet ihr z.B. den VLC Media Player und drückt Windowstaste + Links. Schon habt ihr einen halbierten Screen, indem ihr links ein Video schauen könnt, während ihr weiter im Browser surft. Gerade Leute, die bei der Arbeit mit 2 Screens arbeiten und dann wieder ausschließlich mit einem Notebook arbeiten müssen, nutzen diese Möglichkeit, um Aktionen wie gewohnt ausführen zu können.
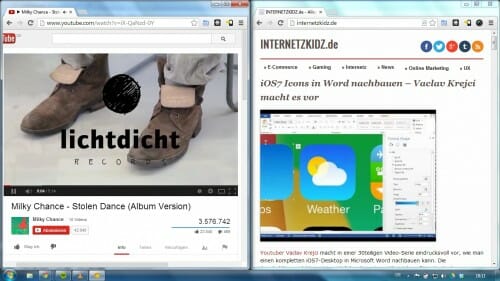
4. Windowstaste + Pfeiltaste (hoch & runter) = Fenster vergrößern/verkleinern
Diese Funktion erlaubt es euch Fenster zu zu verkleinern und zu minimieren (runter) oder ein kleines Fenster auf Vollbild zu vergrößern (hoch). Es ist wirklich gut für Poser geeignet, die nicht gerne mit der Maus in die rechte obere Ecke steuern.
5. Windowstaste + Hochstelltaste + Pfeiltaste (rechts & links) – Fenster zwischen Screens verschieben
Wer zu Hause oder bei der Arbeit mit 2 Bildschirmen arbeitet, kennt diese Tastenkombination wahrscheinlich schon. Für alle, die es nicht kennen. So könnte ihr das jeweils aktive Fenster von einem Bildschirm auf den anderen Bildschirm springen lassen. Wenn ihr eure Bildschirme in der Systemsteuerung sauber nebeneinander aufgestellt habt, ist die Bedienung mit den Pfeiltasten (rechts und links) sehr intuitiv. Funktioniert übrigens auch bei Beamern, die im Bildschirmmodus „erweitert“ laufen.
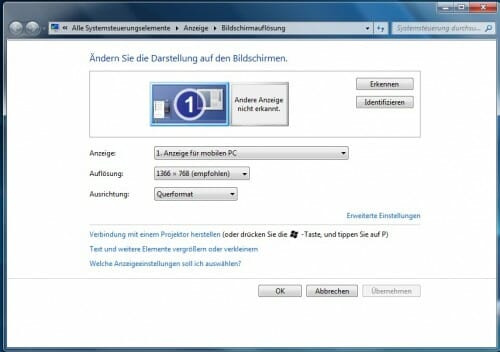
6. Windowstaste + Nummer (1 bis 9) = Programm aus Taskleiste öffnen
In Windows 7 werden die geöffneten und angehefteten Programme mit kleinen Icons links neben dem Start-Button angeordnet. Wenn ihr diese nicht mit der Maus ansteuern wollt, dann könnt ihr diese Programme und Fenster mit der Windowstaste + die Zahl ihrer Position in der Reihe aufrufen. Bei mir wären das z.B. von links gezählt: Windows Explorer (1), Chrome (2) und Spotify (3). Super smooth …
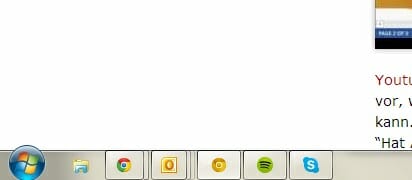
7. Windowstaste + Keyword = Programme öffnen
Mal schnell ein Programm zu öffnen kann lästig sein, gerade wenn es sich weder in der Taskleiste noch auf dem Desktop befindet. Mein Tipp: Nicht über das Startmenü suchen, sondern das Startmenü mit der Windowstaste öffnen und das Programm direkt aus der Suche öffnen. Normalerweise findet Windows das Programm bereits nach drei bis vier Buchstaben. So muss ich z.B. nur „irf“ eingeben und Enter drücken, wenn ich Irfan View zur Bildbearbeitung öffnen möchte. Je häufiger ihr das mit einem Programm macht, desto geringer ist die Wahrscheinlichkeit, dass ihr beim schnellen Enter-Drücken das falsche Programm erwischt.
8. Windowstaste + D = Zurück zum Desktop
Wenn man die bereits vorgestellten Tipps verinnerlicht hat, braucht man diese Funktion eher selten. Damit minimiert man nämlich auf einen Schlag alle geöffneten Fenster und kehrt direkt zum Desktop zurück.
9. Windowstaste + A = Alle Buchstaben markieren und überschreiben
Die Tastenkombination für Passwort-Vergesser. Wenn ihr einer von den Menschen seid, die ein 12-stelliges Passwort für Ihren Rechner haben und beim 10. Stern Zweifel bekommen, ob nicht ein Buchstaben-Dreher vorliegt und dann 10 mal die Rückstelltaste drückst, um neu anzufangen, dann brauchst du die Kombi. Strg + A markiert auf einen Schlag alle Buchstaben in einem Feld (oder Dokument) und man kann das Wort direkt überschreiben. Funktioniert übrigens auch in vielen anderen Anwendungen, die auf Windows laufen (nur nicht Excel-Zellen selber).
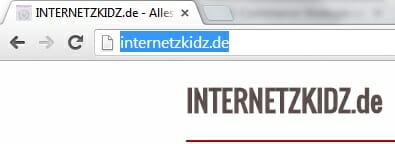
10. Alt + F4 = Programm schließen
Schließt das aktuell geöffnete Programm auf einen Schlag. Sehr hilfreich, wenn die Maus streikt, auch wenn es normalerweise alle Kraft benötigt mit einem Finger die untere und mit dem anderen die obere Reihe der Tastatur zu erwischen.
11. Windowstaste + L = Bildschirm locken
Den Bildschirm sperren. Super lässig, wenn man mal schnell aufsteht, um eine Rauchen zu gehen. Denn jeder weiß, wer seinen Screen nicht lockt, der ist selber Schuld. In diesem Fall übrigens am einfachsten, wenn man eine vollwertige Tastatur vor sich hat, die die Windowstaste auch auf der rechten Hälfte noch einmal gespiegelt hat.
So. Das waren meine Top-Tastenkürzel. Aber seid nicht enttäuscht. Ich habe auch noch ein paar hilfreiche Tipps für den Browser und Microsoft Office parat. Ihr dürft also schonmal gespannt sein. Eine Einschränkung: Ich werde nie Shortcuts für Mac-Produkte zusammenstellen – Ehrensache!
- Windowstaste + TAB(ulator)
- Alt+ TAB
- Windowstaste + Pfeiltaste (rechts & links)
- Windowstaste + Pfeiltaste (hoch & runter)
- Windowstaste+ Hochstelltaste + Pfeiltaste (rechts & links)
- Windowstaste + Nummer (1 bis 9)
- Windowstaste + Keyword
- Windowstaste + D
- Windowstaste + A
- Alt + F4
- Windowstaste + L
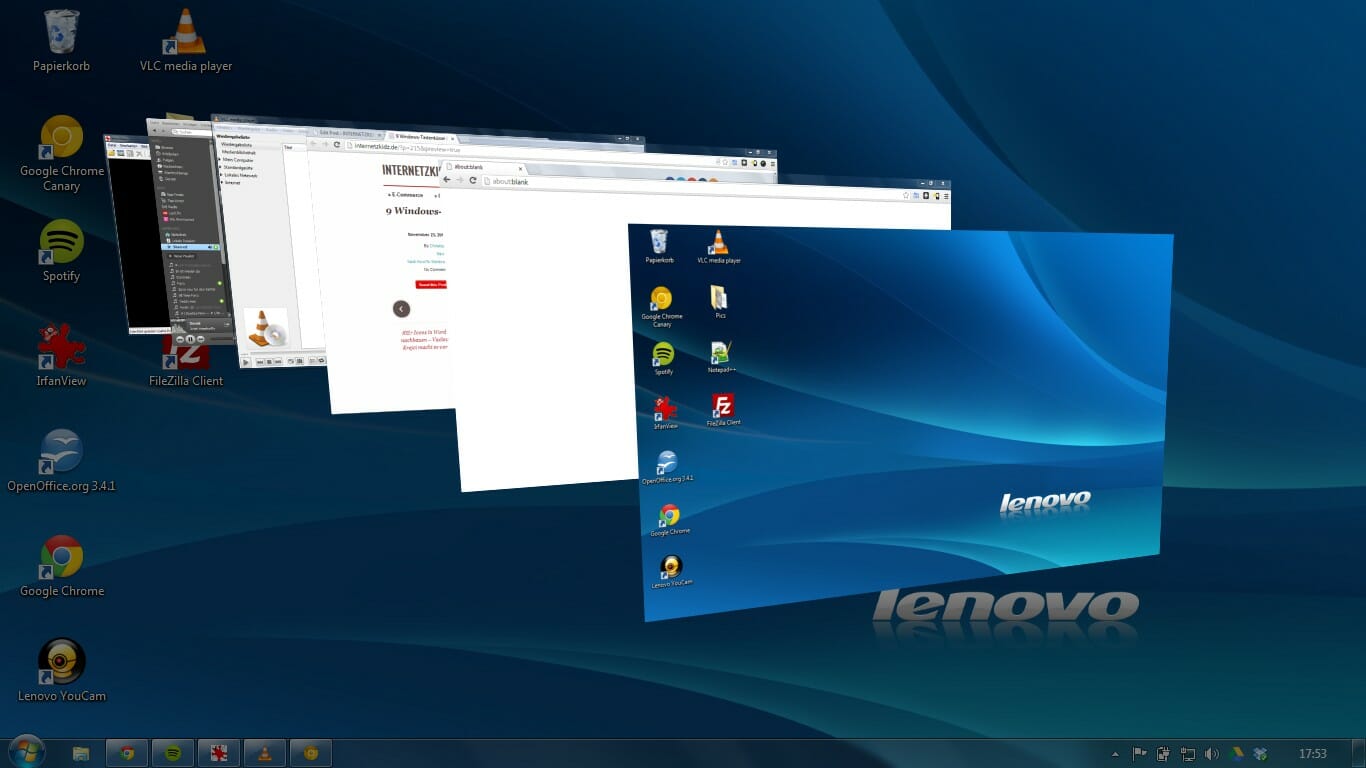
[…] regelmäßiger Leser dieses Blogs ist, der wird merken, dass es die Fortsetzung zum Artikel 11 Windows-Tastenkürzel für die Angeber im Büro […]
[…] 11 Windows Tastenkürzel für die Angeber im Büro […]
[…] hat. Ich habe mich aber auch noch nicht wirklich viel mit dem neuen OS beschäftigt. Solange meine Windows-Tastenkürzel funktionieren, will ich mich aber nicht beschweren […]
[…] regelmäßiger Leser dieses Blogs ist, der wird merken, dass es die Fortsetzung zum Artikel 11 Windows-Tastenkürzel für die Angeber im Büro […]