Tastenkombination mit Strg, Cmd, Shift, Alt etc. machen euren Alltag effizienter und lassen euch aussehen wie ein Hacker.
Bitte mal genau aufpassen, wenn ihr diese Woche am Rechner sitzt: Wie viel Zeit verbringt ihr in eurem Browser (Chrome, Firefox, Safari) und wie viel verbringt ihr in anderen Programmen oder der Windows-Benutzeroberfläche?! Bei mir war es mal 80% zu 20% Prozent. Das hat sich mittlerweile wieder ein bisschen verschoben, da ich viel zu viel Zeit in Powerpoint verbringe, aber der Punkt bleibt bestehen: Wir verbringen sehr viel Zeit unseres Tages im Browser. Und damit ihr dabei Zeit spart und ein bisschen angeben könnt, habe ich euch heute meine Top-Tastenkürzel für den Browser mitgebracht!
Wer regelmäßiger Leser dieses Blogs ist, der wird merken, dass es die Fortsetzung zum Artikel 11 Windows-Tastenkürzel für die Angeber im Büro ist.
+++ Vorwort: Die unten aufgezählten Tastenkürzel beziehen sich vorrangig auf Google Chrome, da ich glaube, dass sich ein Wechsel aufgrund von Geschwindigkeit und Synchronisationsfeatures für ziemlich jeden Nutzer lohnt. Aber ein Großteil der Shortcuts funktionieren auch in Firefox. +++
1. Strg + T = Neues Tab öffnen
Teilweise 100x pro Tag benutzt, ist diese Funktion das Basic-Werkzeug für alle, die nicht ständig mit der Maus in Tableiste wollen und dort das „+“ bedienen wollen. Gewöhnt es euch an und ihr werdet es mir danken! Unter Umständen auch in Kombination mit Strg + E.
2. Strg + N = Neues Fenster öffnen
Wenn ihr schon 50 Tabs geöffnet habt und einen komplett neuen Start braucht, könnt ihr mit Strg + N einfach ein neues Fenster öffnen. Lässt sich auch sehr gut mit Windowstaste + rechts/links aus den Windows-Tastenkürzel kombinieren.
3. Strg + Umschalt + N = Neues anonymes Fenster öffnen
Ich würde behaupten, dass mittlerweile 90% der Männer anonymes Surfen in Browser kennen. Es ist die Art von Surfen, die keine Temporären Dateien auf eurem Rechner und keine lästigen y-URLs in eurem Verlauf hinterlässt. Mit Strg + Umschalt + N öffnet ihr in Chrome genau so ein Fenster über den anderen und der diskrete Fuchs am oberen linken Bildrand begleitet euch auf euren Reisen durch die Tiefen des Internets oder Google-Accounts.
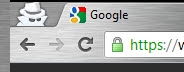
4. Strg + L = In die URL-Eingabe springen
Die Kombination Strg + L lässt euch in Chrome und Mozilla schnell und unkompliziert in die URL-Leiste springen. Hier könnt ihr dann sofort, ohne die aktuelle zu entfernen oder markieren, einfach eine neue URL aufrufen. Vom Nützlichkeitsgrad ähnlich cool wie Strg + T.
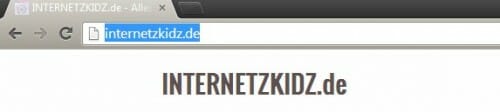
5. Strg + E = Über die URL Eingabe eine Suche starten
Sehr ähnlich zu Strg + L, springt ihr hier auch in die URL-Leiste. Allerdings findet ihr hier bereits ein Fragezeichen als eine Art Präfix. Dieses Fragezeichen signalisiert Chrome, dass ihr auf jeden Fall eine Websuche starten wollt (die Standardeinstellung hier ist auf google.de). Chrome ist eigentlich auch so schon ziemlich fit zu erkennen, ob ihr in die Leiste eine URL oder Keyword eingegeben habt. Wenn ihr aber z.B. nach einer URL wie internetzkidz.de auf Google suchen wollt, braucht ihr das Fragezeichen auf jeden Fall. Aber auch Such-Operatoren wie site:, link: oder related: funktionieren so direkt in der Eingabe. Für Mozilla-Nutzer: Für euch ist nur wichtig, dass der Cursor statt in die URL-Leiste in das Suchfeld rechts daneben springt.
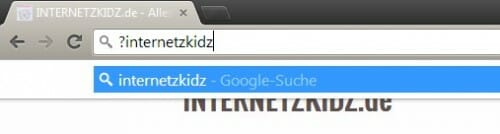
6. Strg + F = Auf der Website suchen
Für Text-Suchen auf einer Website ist das Kürzel Strg + F einfach göttlich. Ich suche nach einem Wort, einer Kategorie oder Namen und alles auf der Website wird entsprechend markiert und ich springe von Ergebnis zu Ergebnis mit dem Viewport. Das beste Beispiel ist eigentlich immer die Suche nach dem Impressum, das ein wenig versteckt auf vielen Seiten ist. Hier gebe ich ein Strg + F + Impressum ein und sehe direkt wo sich der Link dazu befindet. Siehe hierzu auch Strg + U.
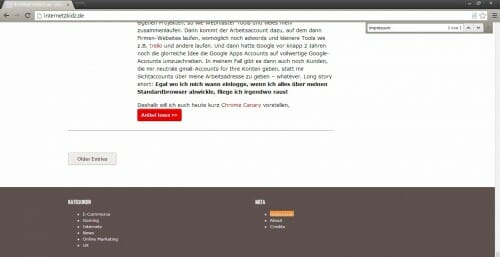
7. Strg + J = Download-Übersicht öffnen
Wer viel im Internet herunterlädt (natürlich nur pdfs, keine Filme o.ä.), der kann mit Strg + J schnell die Übersicht der letzten 100 oder mehr Downloads einsehen. So kann man schnell aktive Downloads managen und abgeschlossene Downloads (im Ordner) öffnen.
8. Strg + H = Verlauf/Historie öffnen
In Chrome gar nicht so aktuell, da die Antizipation bei der URL-Eingabe schon sehr ausgefeilt ist, aber mit Strg + H könnt ihr den guten alten Browserverlauf (oder auch: eure Leichen im Keller) einsehen. Er öffnet in einem neuen Tab.
9. Strg + U = Seiten-Quellcode anzeigen
Für die Web-Worker und Coder unter euch. Strg + U öffnet den Quellcode der aktuell betrachteten Seite. In Chrome in einem neuen Tab, in Firefox in einem kleinen neuen Fenster. Besonders hilfreich ist die Strg + F Funktion hier, um im Quellcode nur schnell einzelne Style-Classes zu prüfen oder Tracking-Pixel zu suchen (Google Analytics, criteo, etc.).
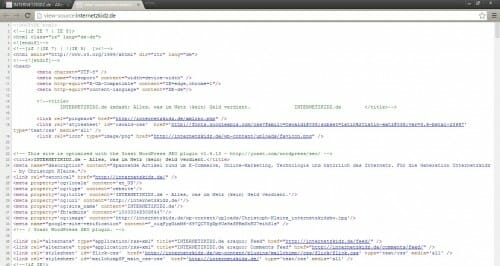
10. Strg + 1-9 = Tabs 1 bis 9 ansteuern
Wenn ihr Strg und eine Zahl zwischen 1 und 9 drückt, gelangt ihr zu dem Tab in eurem Browser, das diese Position von links aus gezählt einnimmt. Super cooles Feature, wenn man nur vier oder fünf Tabs geöffnet hat. Bei den üblichen 30 ist eher unpraktisch, aber immer gut zu wissen. Für diesen Fall haben wir dann die nächsten beiden Tastenkürzel.
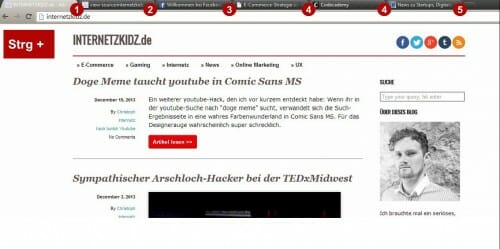
11. Strg + TAB(ulator) = Durch die geöffneten Tabs flippen
Wenn ihr nicht mehr wisst, was sich in bestimmten Tabs befindet oder die Titel mittlerweile mikroklein geworden sind, lohnt sich immer eine Runde Strg + TAB. Mit jedem neuen Klick auf TAB flippt ihr nämlich durch die verschiedenen Tabs von links nach rechts. Sehr cool und gut geeignet zum angeben.
12. Strg + Bild hoch / Bild runter = Das nächste / vorherige Tab anzeigen
„Bild hoch / Bild runter“ ist ein bisschen schwammig beschrieben. Ich glaube, die Tasten sind teils unterschiedlich benannt. Allerdings ist eigentlich auch nur Strg + Bild hoch hier interessant, wenn ihr Strg + TAB schon verinnerlicht habt. Denn diese Funktion lässt euch quasi rückwärts durch die geöffneten Tabs flippen. Ziemlich cool, oder?!
13. Strg + F4 = Tab schließen
Die schönste Arbeit vor Feierabend: Alle Tabs durchschauen und bei Bedarf schließen. Mit Strg + F4 könnte das unter Umständen schneller und stylischer ablaufen. Wenn ihr so nämlich ein Tab schließt, springt direkt das nächste rechts daneben auf und ihr könnt die Finger quasi direkt im Anschlag lassen. Bitte nur nicht Strg mit Alt verwechseln. Alt schließt zusammen mit F4 nämlich ganze Programme. 🙁
14. Strg + Umschalt + T = Das zuletzt geschlossene Tab öffnen
In Verbindung mit Strg + F4 und einer unachtsamen Sekunde immer sehr interessant ist Strg + Umschalt + T. Hiermit wird nämlich das zuletzt geschlossene Tab wieder geöffnet. Und nicht nur das, sondern bei wiederholtem Drücken können auch zuvor geschlossene Tabs wieder reaktiviert werden. Funktioniert bei fast allen Rechnern, nur bei meinem Lenovo Ultrabook nicht. Die Lenovo-Entwickler fanden es wohl lustig, hier eine Systemfunktion zu hinterlegen, die mir ständig Bilder von Pinguinen zeigt, wenn ich sie versehentlich ausführe. Wenn das jemand von Lenovo lesen solle: Ich hasse euch dafür!
Ich sage euch das nur, weil ich bei geschlossenen Tabs schon die ein oder andere Panikattacke mitansehen durfte: Ihr könnt diese Tabs auch via Verlauf bzw. Strg + H wiederherstellen!
15. Leerstaste = Runterscrollen
Zum Lesen langer Texte ohne Maus und mit schlechtem Touchpad könnt ihr hier quasi „runterscrollen“. Eigentlich springt ihr damit aber eher in den nächsten Bildschirm-Abschnitt, den ihr zurzeit noch nicht sehen könnt. Ist nicht so freaky wie es klingt, aber sehr hilfreich – wenn auch etwas schlagartig.
16. Umschalt + Leertaste = Hochscrollen
Hier haben wir dann das Pendant zur Leertaste. So könnt ihr auf der Seite dann hochscrollen / hochspringen.
17. Strg + +/- u. 0 = Zoomen
Text zu klein? Layout zu breit? Mit Strg + +/- könnt ihr aus einer Website rein und rauszoomen. Die Tastenkombination Strg + 0 (Null) macht eure Spielereien dann wieder rückgängig.
18. F11 = Fullscreen aktivieren
Wer ungestört lesen oder arbeiten möchte, kann mit F11 in den Fullscreen-Modus wechseln. URL-Leiste und Tabs verschwinden dann oben über der Webseite. Rückgägig gemacht wird das ganze auch über F11 (wenn ESC nicht funktioniert, bekomme ich manchmal auch ein wenig Panik).
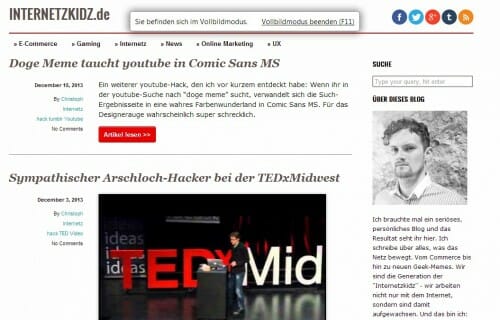
19. Strg + Umschalt + B = Lesezeichenleiste (oben) einblenden / ausblenden
Für Leute, die ihre Lesezeichen schön in Ordner sortiert haben, ist diese Funktion sehr praktisch. Beim Drücken wird oben unter der URL-Leiste eine Liste mit Lesezeichen eingeblendet und man super über diese navigieren. Nochmal Strg + Umschalt + B drücken und die Leiste verschwindet wieder.
20. Strg + Umschalt + C = Chrome-Konsole öffnen
Was auch immer ihr in der Konsole machen möchtet, ihr könnt sie mit Strg + Umschalt + C öffnen. Ich persönlich brauche Sie hauptsächlich für ein paar HTML-Infos und Spielereien und für die Pagespeed Insights Extension.
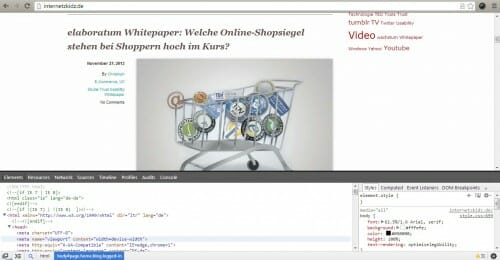
Hier nochmal alle Kürzel in der Übersicht:
- Strg + T = Neues Tab öffnen
- Strg + N = Neues Fenster öffnen
- Strg + Umschalt + N = Neues anonymes Fenster öffnen
- Strg + L = In die URL-Eingabe springen
- Strg + E = Über die URL Eingabe eine Suche starten
- Strg + F = Auf der Website suchen
- Strg + J = Download-Übersicht öffnen
- Strg + H = Verlauf/Historie öffnen
- Strg + U = Seiten-Quellcode anzeigen
- Strg + 1-9 = Tabs 1 bis 9 ansteuern
- Strg + TAB(ulator) = Durch die geöffneten Tabs flippen
- Strg + Bild hoch / Bild runter = Das nächste/vorherige Tab anzeigen
- Strg + F4 = Tab schließen
- Strg + Umschalt + T = Das zuletzt geschlossene Tab öffnen
- Leerstaste = Runterscrollen
- Umschalt + Leertaste = Hochscrollen
- F11 = Fullscreen aktivieren
- Strg + Umschalt + B = Lesezeichenleiste (oben) einblenden / ausblenden
- Strg + Umschalt + C = Chrome-Konsole öffnen
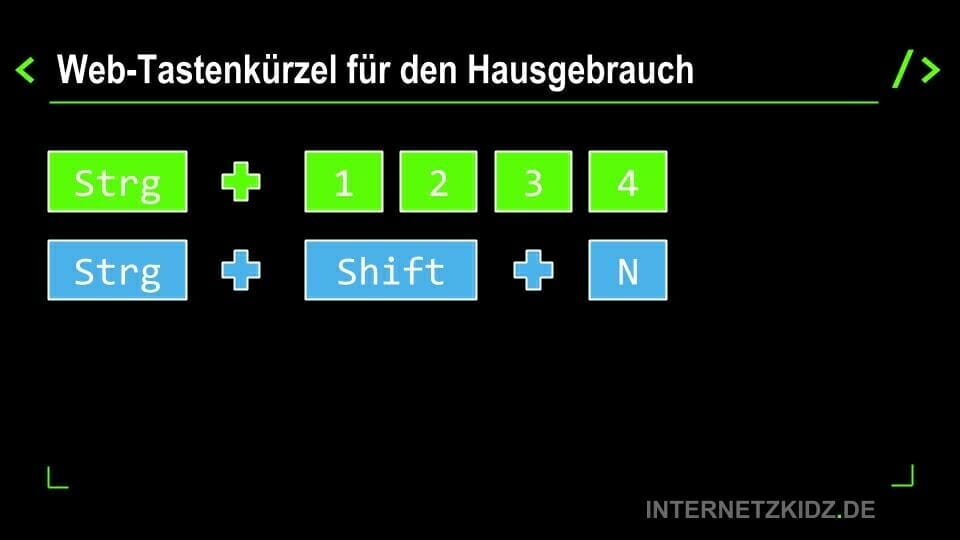
Cooler Post. Hab noch einiges nicht gekannt 🙂
Hochscrollen müsste Shift + Leertaste sein. Macht IMHO auch mehr Sinn in der MS Logik.
ciao!
jan
Guter Punkt!
[…] 20 Browser-Tastenkürzel für die Web-Worker und Online-Prolls […]