internetzkidz ist kein Shop und hat auch keine monetären Transaktionen. Trotzdem hinterlege ich heute mal 3 Tracking-Events, die mir bei der Optimierung helfen.
Mit ein paar Content-Erweiterungen wie dem Glossar und einer Migration habe in den letzten Monaten deutlich mehr Fokus auf internetzkidz.de gelegt als in den Jahren zuvor. Als nächstes möchte ich mein Tracking-Wissen aus Online-Marketing und E-Commerce einsetzen, um zu erfahren, was User auf meiner Seite machen um zu erkennen, was ich tun kann, um mein Angebot zu optimieren.
Auch dies ist wieder ein Experiment. Dieses Mal würde ich gerne zeigen:
- Wie einfach es ist neue Informationsquellen auf einer nicht monetarisierten Website zu entdecken
- Wie Customer-Experience-Denkweise Datenquellen informieren kann – und nicht andersherum
Das Ganze zielt auf einen progressiven Aufbau der Nutzung von Web-Tech für mein kleines Web-Projekt ab. Erstmal verstehen, dann optimieren und dann – nach Bedarf – erweitern.
Inhalt – Tracking Events für Blogs
0 | Das internetzkidz.de Tracking Setup
1 | Welche meiner Artikel werden gelesen? (Scroll Events)
2 | Werden die related Articles genutzt? (Click Tracking)
3 | Welchen anderen Websites sende ich Traffic? (Outbound Link Tracking)
Das internetzkidz.de Tracking Setup
Wie das geschulte Digital-Auge erkennen kann, läuft meine Website auf dem beliebten WordPress-CMS. Innerhalb von WordPress nutze ich das Google Tagmanager for WordPress Plugin mit Codeless Injection. D.h. meine Tracking-Infrastruktur besteht aktuell lediglich aus dem Google Tagmanager als Tagmanager und Google Analytics als Analyse-Oberfläche. Also alles ziemlich „Standard“.
Das führt zu dem dankbaren Umstand, dass ich über den Tagmanager sehr einfach neue Ereignisse ins Tracking einschließen kann ohne meine Template-Dateien anzufassen. Somit bleibe ich Theme-seitig updatefähig und behalte besser den Überblick.
Ich sollte vielleicht noch erwähnen, dass ich einen großen Teil meiner Tracking-Inspiration von measureschool.com beziehe. Einer Tracking-Akademy, die von einem ehemaligen Kollegen aus Berliner Zeiten gegründet wurde.
1 | Welche meiner Artikel werden eigentlich vollständig gelesen?
Als Autor interessiert mich natürlich schon wer meine Beiträge wirklich liest und wer nur zufällig vorbeischaut, das Headerbild sieht und direkt wieder verschwindet. Im Nutzerverhalten äußert sich das Lesen abstrakt im Scrollen. Je tiefer ein Nutzer scrollt, desto mehr des Artikel-Inhalts hat er / sie verarbeitet – mit der Unschärfe, dass der Nutzer vielleicht nur scrollt ohne zu lesen, weil er / sie etwas sucht.
Also implementieren wir ein Google Analytics Event, das ausgelöst wird, wenn der User die Artikelseite bis zum Ende gescrollt hat.
Trigger einrichten – Scrolltiefe
Wir navigieren im Tagmanager zu Triggers > New > Choose trigger type
Dort gibt es mittlerweile den Scroll Depth Trigger. Wir wählen diesen aus.
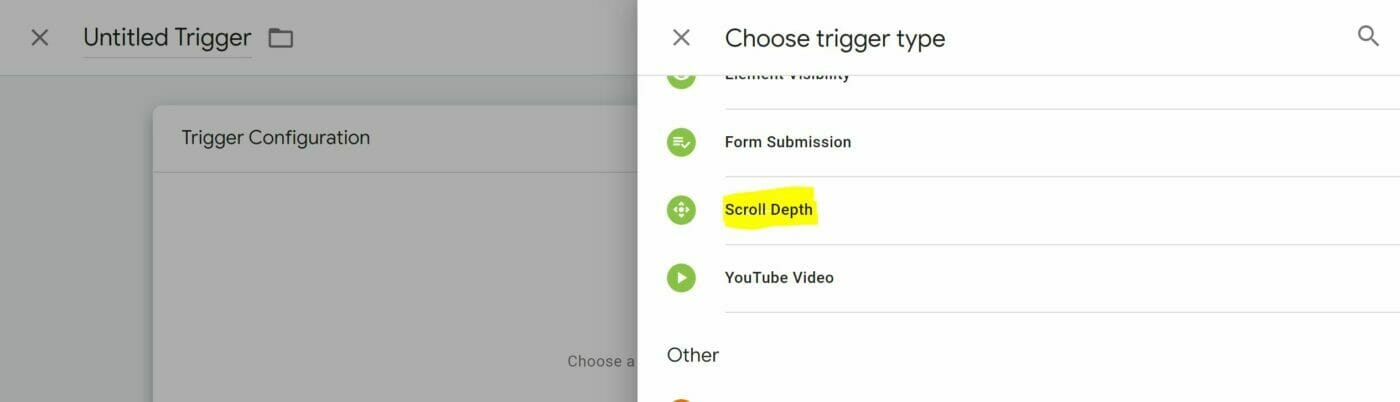
Danach konfigurieren wir den Trigger. Ich finde nicht, dass ein User 100% der Seite gesehen haben muss, um einen Artikel gelesen zu haben. Mit Footer, Comments, Related Articles und Co. gibt es noch viel Beiwerk unter den Artikeln, der nicht zum Kern des Artikels gehört. Entsprechend soll das Event erstmal nur auslösen, wenn 80% der Seite durchscrollt wurden.
- Wir tracken vertikales Scrolling (von oben nach unten und andersherum)
- Es sollen 80% der Seite gescrollt werden (Percentages)
- Das Monitoring der Scrolltiefe begeinnt, wenn Content auf der Seite ist (Window.Load)
- Ich möchte alle Seite dahingehend tracken (und nicht nur Blogbeiträge)
- Bei mir heißt der Trigger dann scrollDepth80
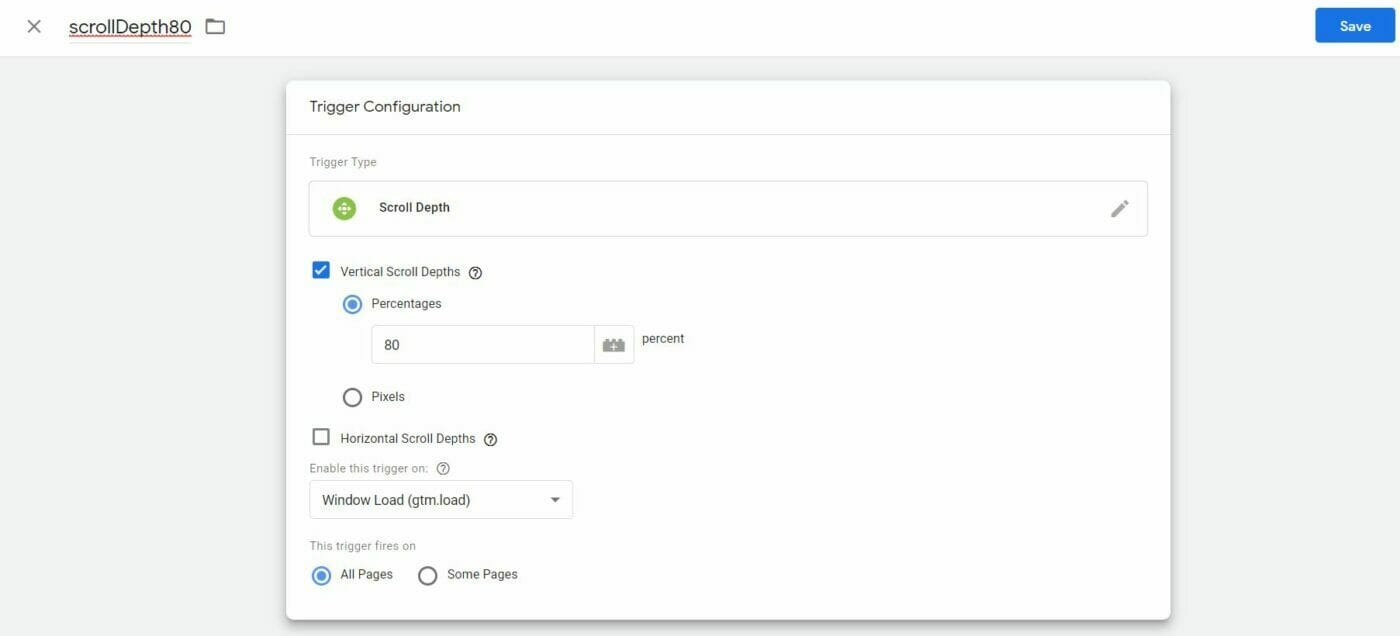
Google Analytics Event einrichten
Trigger: Done. Als nächstes legen wir das Google Analytics Event Google Analytics Event 80Read an. Dafür navigieren wir im Interface zu Tags > New und wählen Universal Analytics aus.
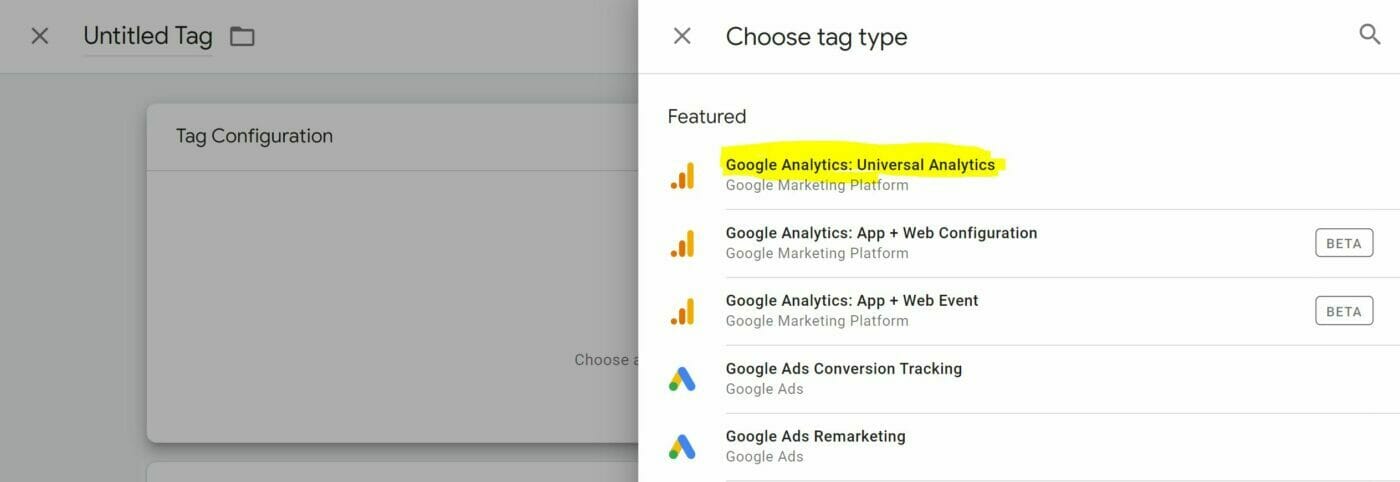
Nun müssen wir ein Event-Tag konfigurieren.
- Meine Event Kateogorie ist usage.
- Die Event-Aktion ist ist articleRead
- Im Event-Label möchte ich dann noch wissen, welcher Artikel gelesen wurde. Dazu nehme ich den relativen Pfad der URL. Alternativ könnte ich auch den Pagetitel nehmen, der etwas lesbarer wäre)
- Das ganze bleibt ein interaction-Hit
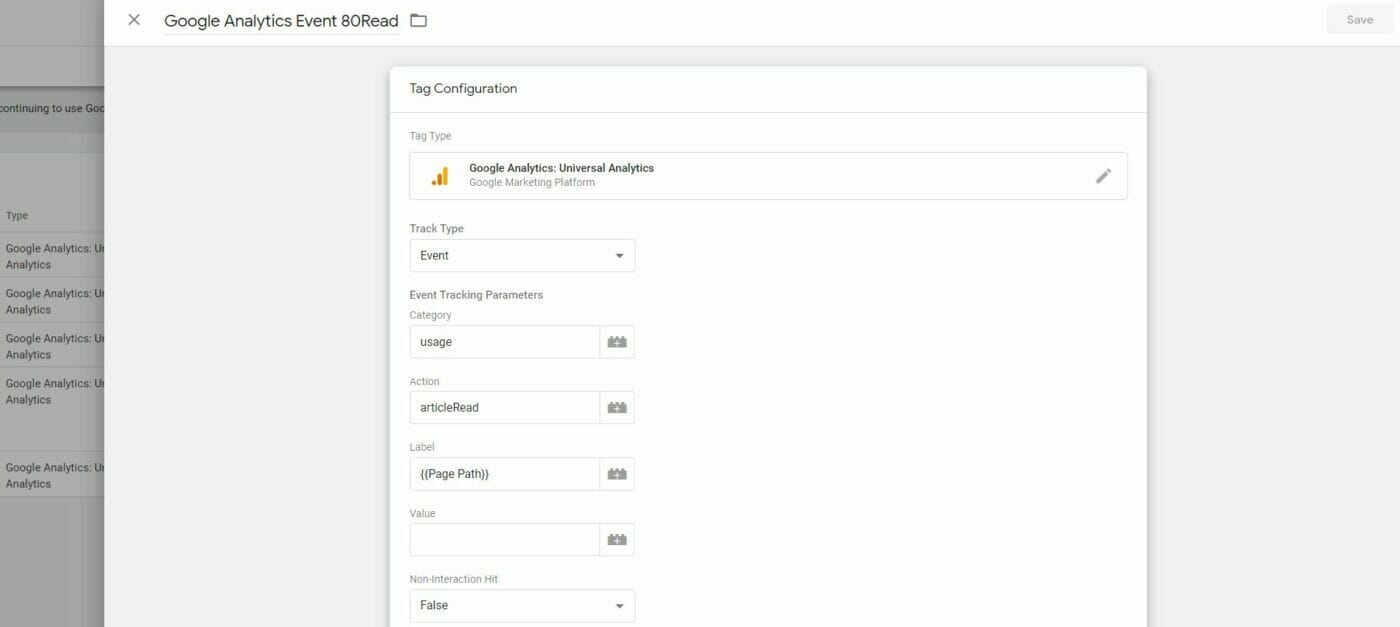
Dann verknüpfen wir noch unseren Trigger, speichern alles und submitten den Container.
Ich könnte das Lesen eines Beitrags auch als Transaktion hinterlegen. Das würde ich allerdings nachträglich in Google Analytics machen.
Eine Runde testen: Scroll-Event-Tag
Im Preview Modus sehen wir dann: Wenn ich den Artikel Deine Lieblings-Websites in Comic Sans MS zu 80% gescrollt habe, wird das GTM-Event ausgelöst und das Google-Analytics Event feuert. In diesem Beitrag ist es genau an dem Punkt, an dem der 10. und letzte Screenshot der Seite zu sehen ist. Am Ende des Screenshots erkennt man schon den „Das könnte dich auch interessieren“-Abbinder.
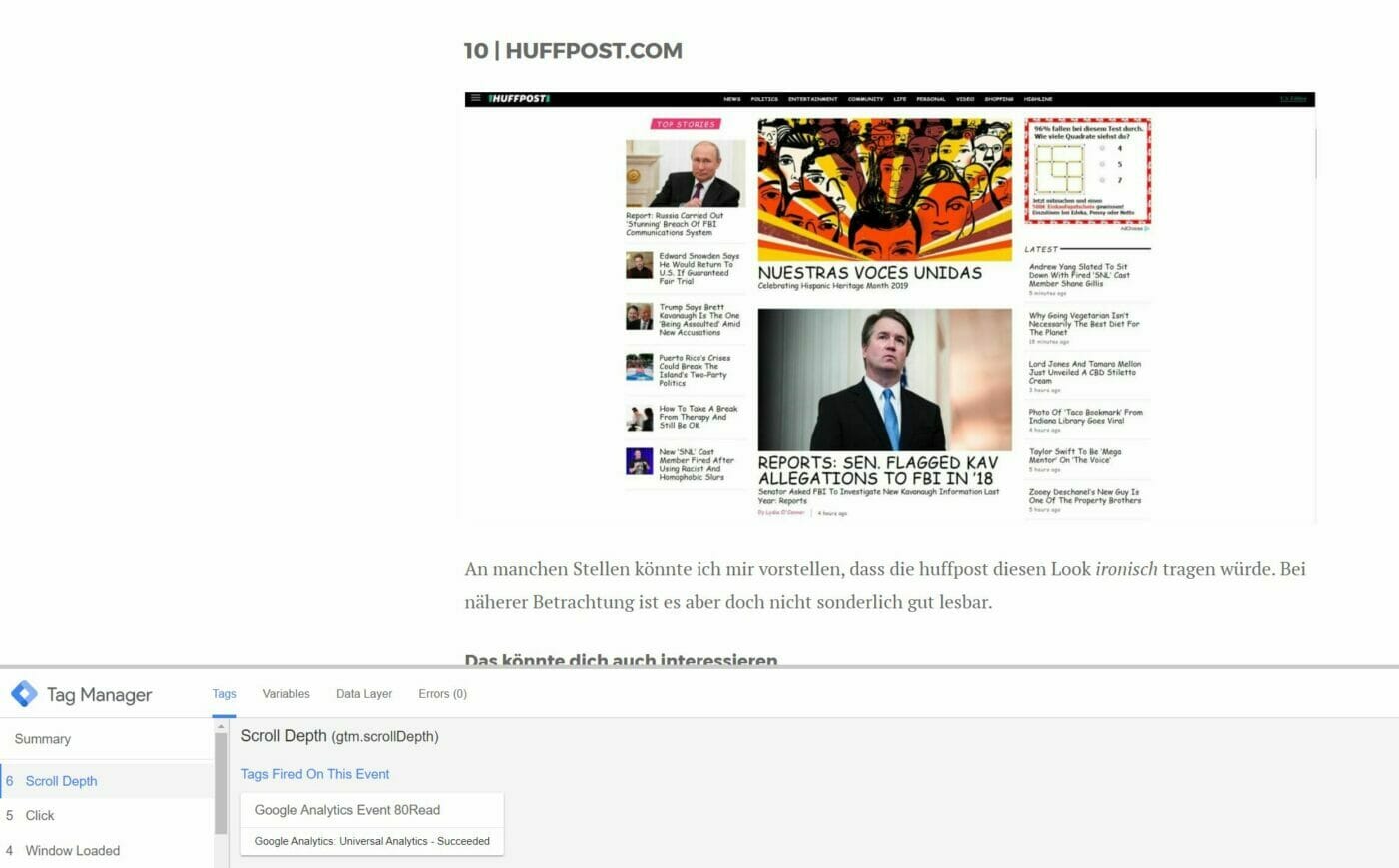
2 | Nutzt jemand die Related Article Links unter den Beiträgen?
Vor ein paar Wochen habe ich das das Related Posts Plugin installiert als ich Jetpack rausgeworfen habe. Dieses Plugin generiert diese Links unter meinen Beiträgen:
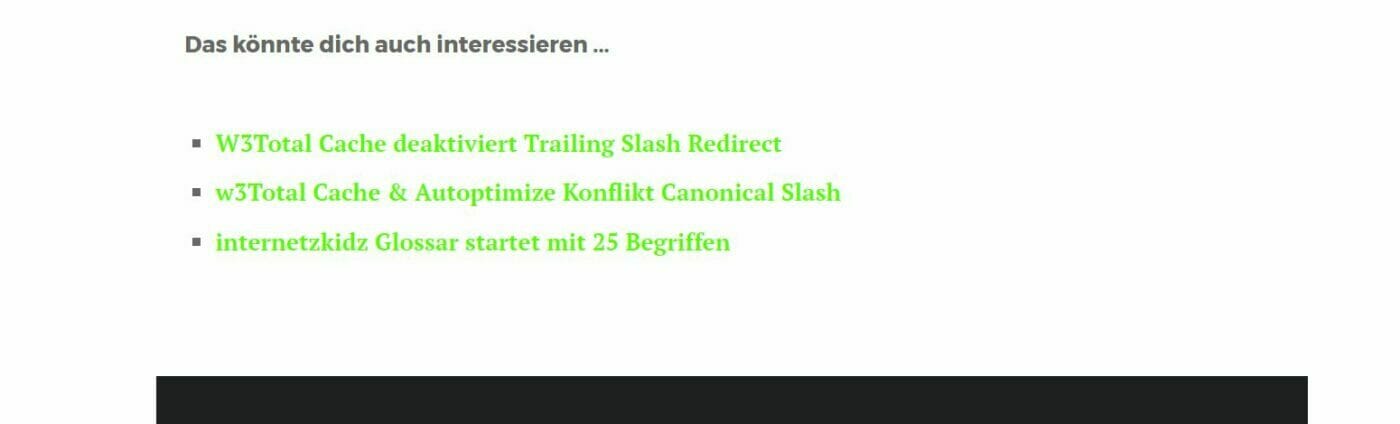
Natürlich könnte ich die Darstellung via CSS noch deutlich optimieren. Bevor ich mir aber weitere Mühe mache, möchte ich wissen, ob diese überhaupt von Nutzern wahrgenommen und zum weiteren Lesen verwendet werden. Des Weiteren würde mich interessieren, ob manche Artikel in den Recommendations besser angenommen werden als andere.
Entsprechend implementieren wir ein On-Click Event für die Nutzung der Artikel.
Trigger-Selector ermitteln für Related Article Links
Wie wollen ausschließlich Klicks auf die Related-Links tracken. Deshalb schauen wir welche Eigenschaft diese Links von allen anderen Links (z.B. in den Beiträgen) unterscheidet. In diesem Fall ist es die HTML-Class der span-Elemente. Diese lautet nämlich class=“crp_title“. Damit können wir den Trigger gleich einrichten.
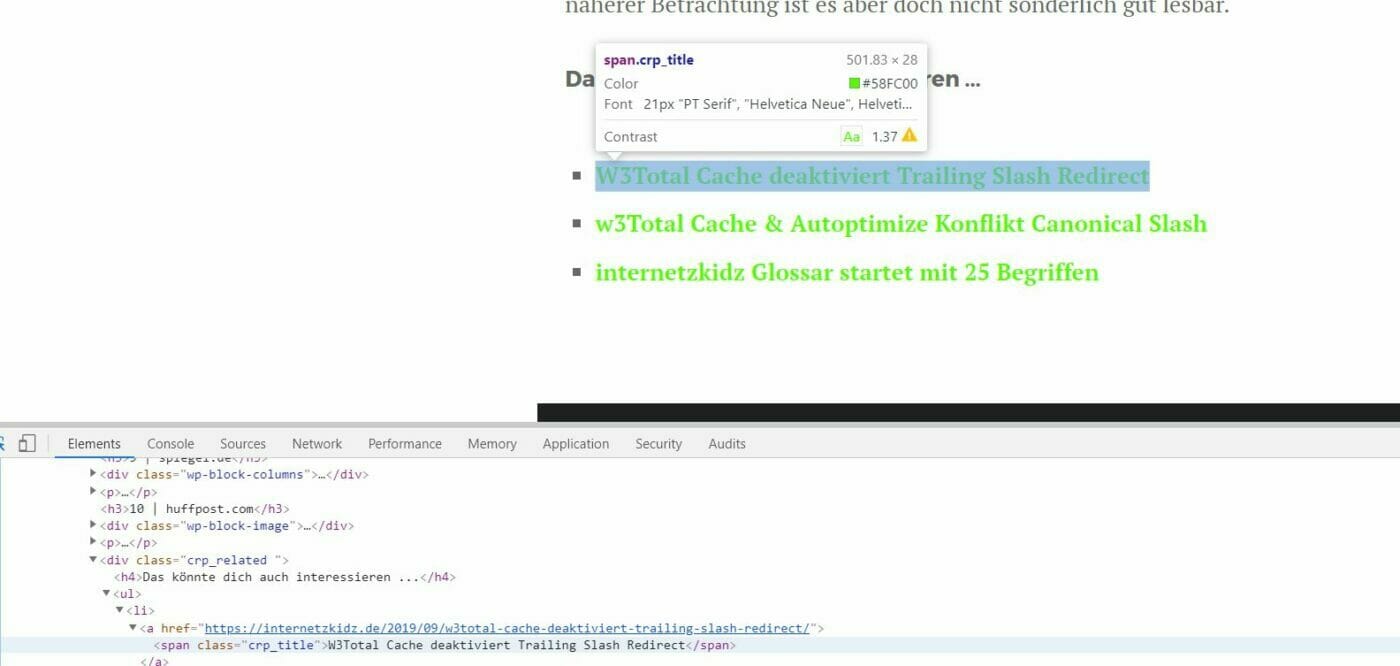
Trigger einrichten: Related Article Span.Class.crp_title
Wie schon beim letzen Trigger navigieren wir zu Triggers > New, wählen dann aber Clicks > All Elements Type.
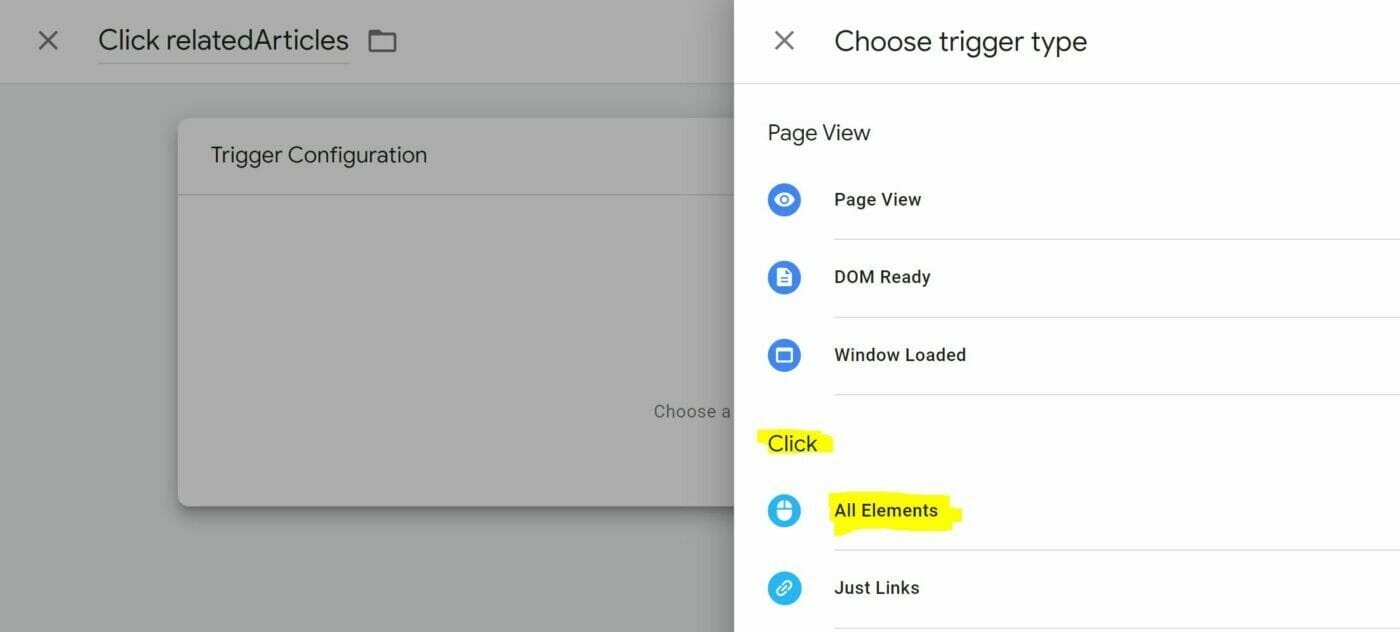
Dann müssen wir den Trigger noch so einschränken, dass er nur funktioniert, wenn die geklickten Elemente mit dem Markup <span class=“crp_title“> gekennzeichnet sind. Im Trigger funktioniert das über die Konfiguration:
- Some Elements für die Freischaltung des Filters
- Click Classes contains crp_title macht die Einschränkung auf Klassenebene
- Click Element contaoins Span ist eine optionale Einschränkung, die das Ganze noch auf <span> Elemente limitieren würde
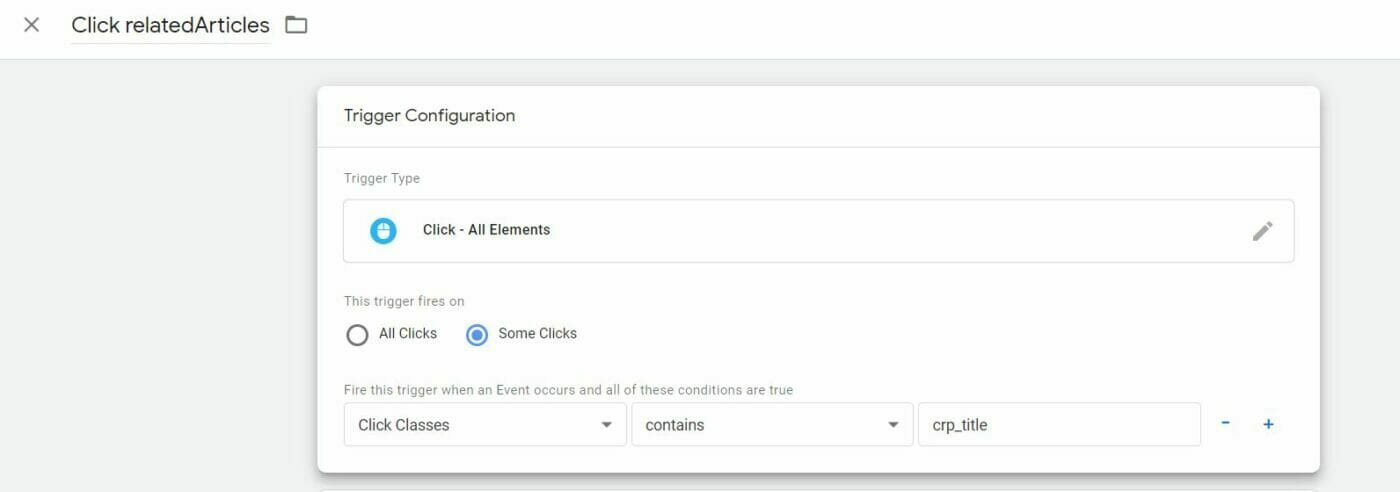
Google Analytics Event relatedArticels Clicks
Um das Ganze in Google Analytics zu spielen, benötigen wir noch ein Event, das auf den Trigger aufbaut. Dieses legen wir unter Tags > New an. Der Tag-Typ ist Universal Analytics. Bei mir heißt das Event Google Analytics Event relatedArticles. Die Konfiguration der Benennung ist
- Event-Kategorie ist usage (weil es keine Transaktion oder Interaktion ist)
- Event Aktion ist relatedArticlesClick
- Event Label ist indem Fall der Titel des Artikels der aufgerufen wird. In diesem Fall habe ich mich für die {{Click Text}} Variable entschieden anstelle der dahinter liegenden URL.
- Auch dies ist ein interaction-Hit.
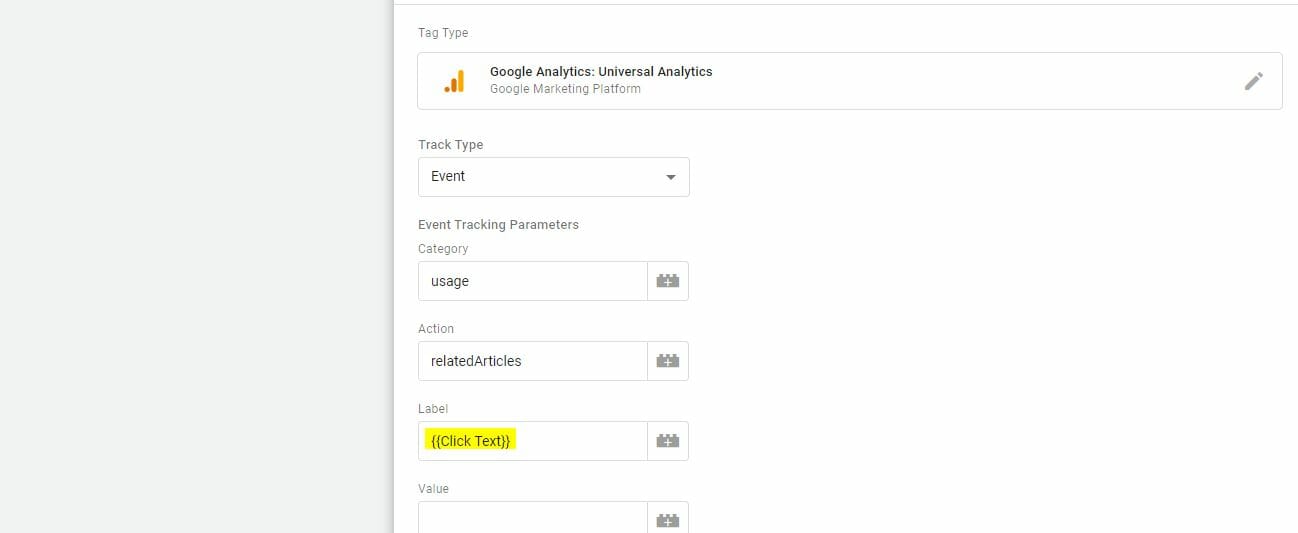
Wie testen wir den Recommendation Click?
Wir testen das Ganze auch über den GTM-Preview-Modus. Wir öffnen einen Blog-Beitrag, scrollen bis zu den Related Articles. Dann öffnen wir einen der Links in einem neuen Tab (z.B. indem wir Strg beim Klick gedrückt halten). Und wir sehen: Der Trigger löst aus und das Event wird übermittelt.
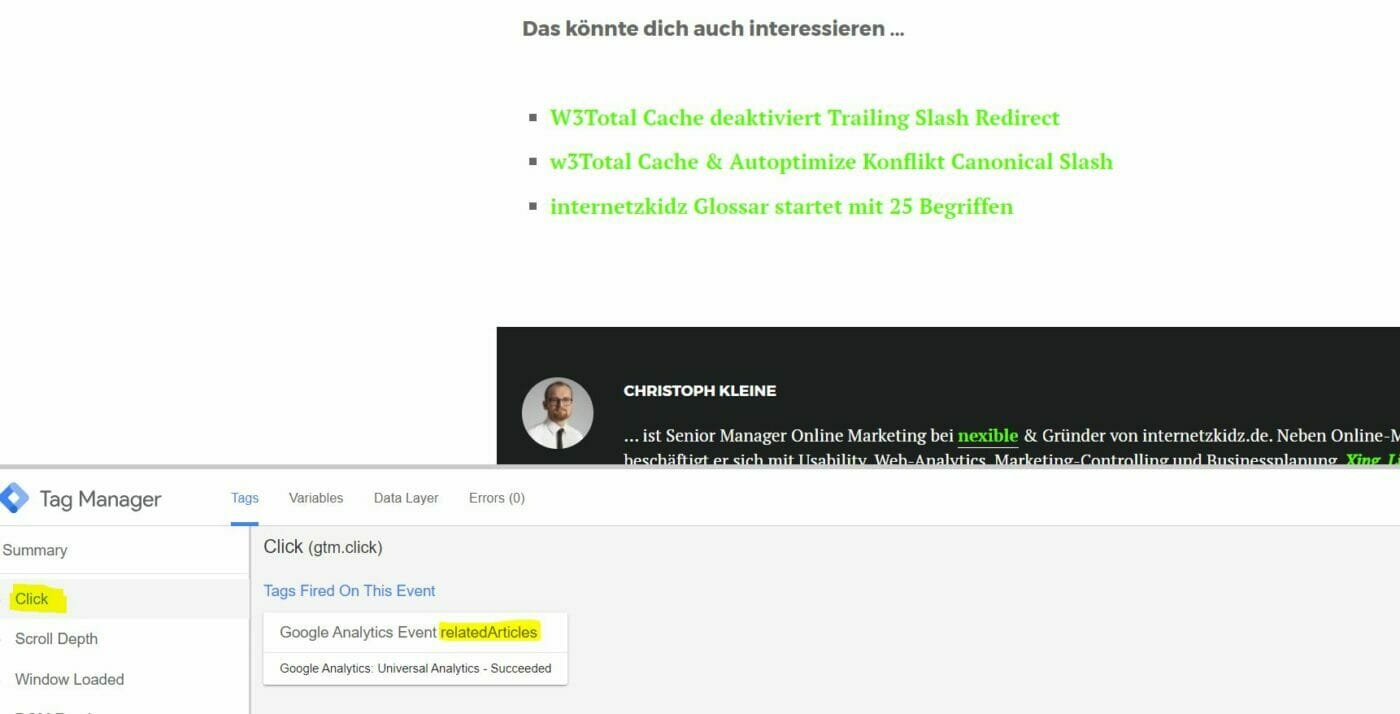
3 | Welchen anderen Seiten schicke ich am häufigsten Traffic?
Als Blogger empfehle ich über meine Beiträge ja hin und wieder mal andere Websites mit einem Link. Zuletzt waren es zum Beispiel getcaya.com oder der twitch-Kanal von montanablack88. Jetzt habe ich natürlich keinen Zugriff auf deren Webanalyse-Tools, um zu sehen wie Traffic ich denen schicke. Allerdings kann ich via Google Analytics mithilfe des Tagmanagers sehen, wie häufig externe Links in meinen Artikeln geklickt werden. Ich zeige hier kurz wie das geht.
Trigger für Links, die nicht mit internetzkidz.de beginnen
Anders als beim related Trigger müssen wir dieses Mal auf den Click > Just Links Trigger zurückgreifen (sonst haben wir keine Garantie, dass die Click URL Variable gefüllt wird).
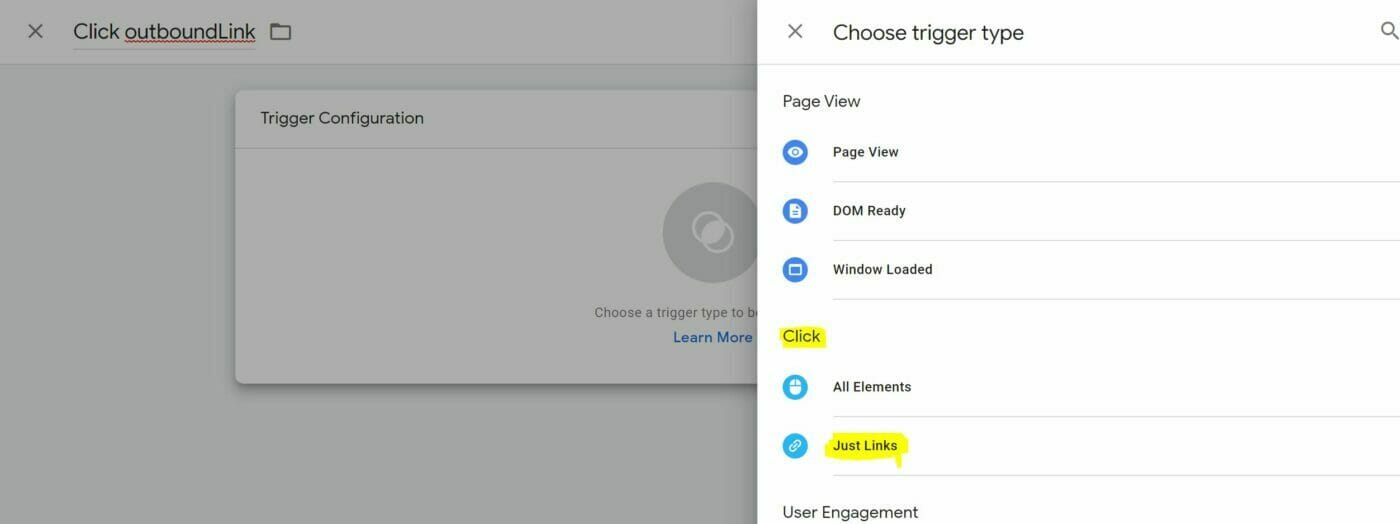
Spannend wird es erst bei der Einschränkung der Links: Was unterscheidet einen internen von einem externen Link? Natürlich die Tatsache, dass der externe Link nicht die Domain internetzkidz.de enthält. Dazu nehmen wir einen Click-Trigger für All Elements und Some Clicks (wie auch schon in Teil 2).
Die beste Einschränkung für die Konfiguration, die mir einfällt ist die Referenzierung der Click URL, die nicht ://internetzkidz.de/ beinhalten soll. Ich wähle den Term so weit, um auszuschließen, dass URLs ausgeschlossen werden, die z.B. so aussehen:
https.//random-domain.de/profile/internetzkidz.de
https://der-shop.com/?affiliate=internetzkidz.de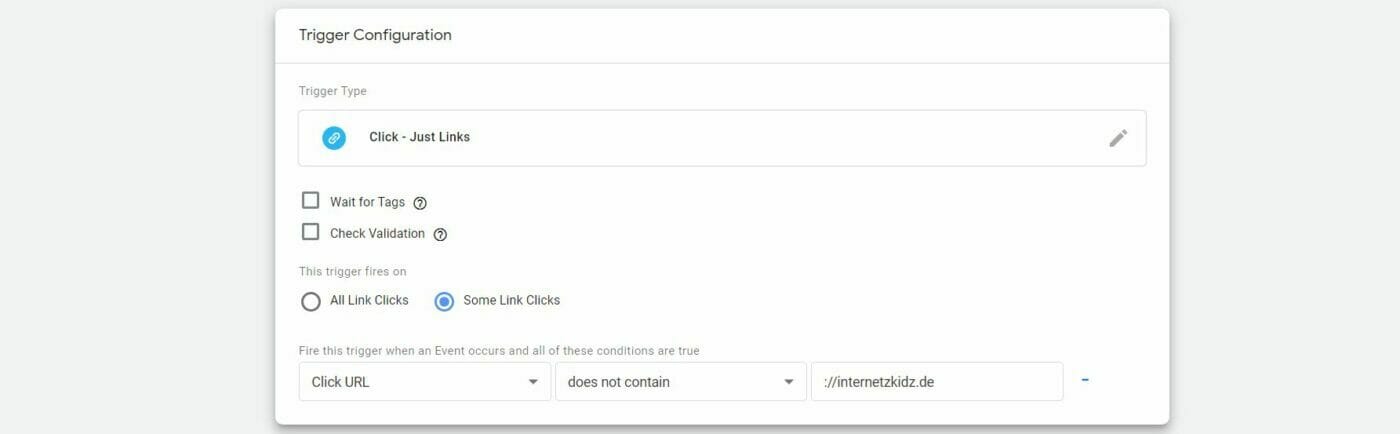
Man kann gar nicht dumm genug denken! Deshalb würde ich noch zwei Einschränkungen hinzufügen, um Hintergrundrauschen zu vermeiden. Bei der Verwendung von Anchor-Links würde die Click URL z.B. so aussehen:
<a href="#kapitel1">Kapitel 1></a>Des Weitern können Link-Attribute auch mal leer sein – z.B. wenn Javascript-Funktionen dadurch getriggert werden. Entsprechend dieser beiden Edge Cases füge folgende Einschränkungen hinzu:
- Click URL beginnt nicht mit „#“ (d.h. andere-domain.de/article#kapitel1 würde noch getrackt werden)
- Click URL ist nicht leer.

Google Analytics Event mit der externen Domain versehen
Um das Ganze kurz zu halten: Es wird wieder ein Google Analytics Event Tag. Dieses Mal wollen wir sehen, wohin die Reise für den User geht. Entsprechend wählen wir die folgende Hierarchie:
- Event Kategorie wird usage
- Event Aktion wird outboundClick
- Das entsprechend Label wird dynamisch mit dem Linkziel belegt. Die Variable ist {{Click URL}}
Leider gibt es keinen Click URL Hostnamen in der Tagmanager Konfiguration.
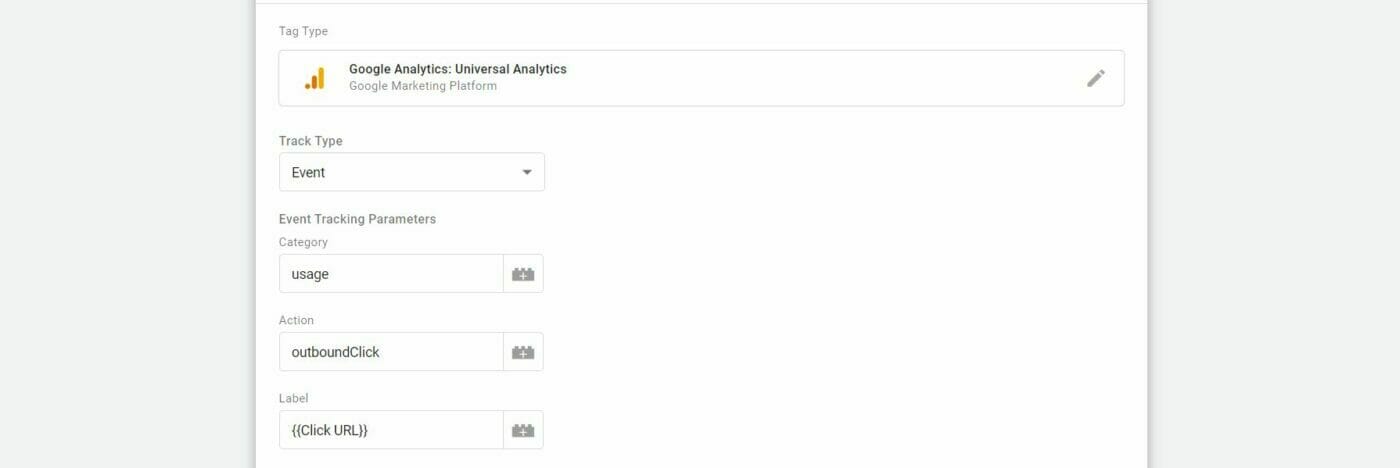
Submit und ab dafür.
Diese Mechanik kann man übrigens auch gut zum Tracking von affiliate-Links verwenden. Dann wären die Clicks darauf vielleicht sogar eine Transaktion.
So testen wir die Outbound Links Clicks
Ich teste das Ganze wie auch schon die Clicks auf die related Article Links. Preview-Modus an, auf einen externen Link im Beitrag klicken und dabei Strg gedrückt halten. Und man sieht Trigger und Event funktionieren.
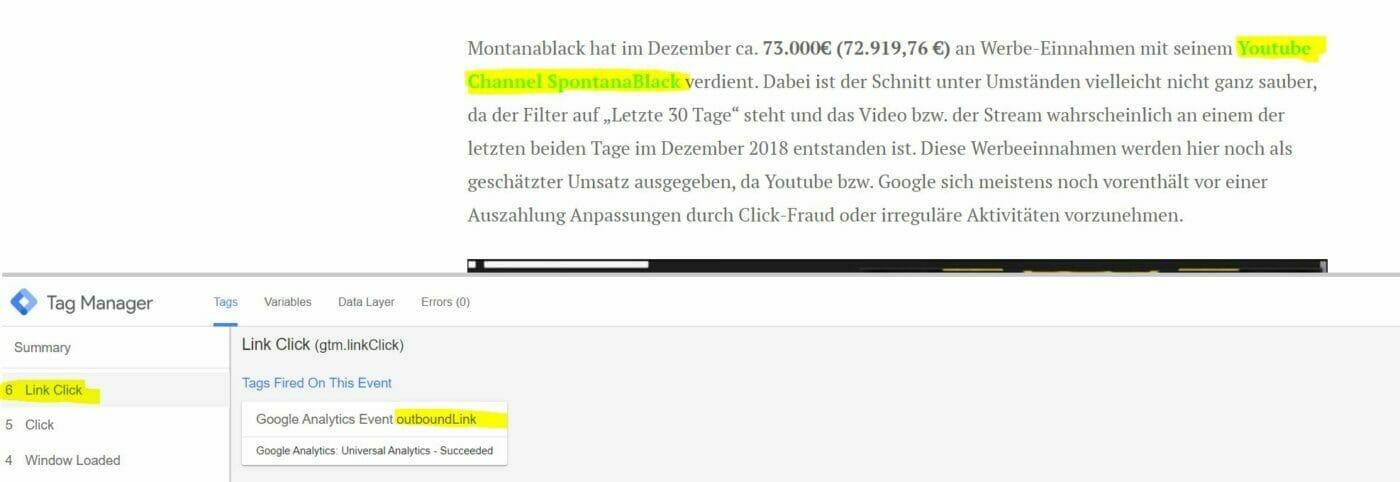
In diesem Fall würde ich empfehlen noch ein paar weitere Cases von Outbound-Link-Einbindungen zu testen. Nicht alle meine externen Links befinden sich in Beiträgen und Seiten. Zu den Cases Zählen
- Links im Footer (z.B. meine Social Links)
- Button Links (z.B. als Call To Action markiert)
- Links, die hinter Bildern liegen
Was wollen wir noch tracken?
Habt ihr noch Tracking-Events, die euch für euren Blog interessieren? Schreibt sie in die Comments. Ich zeige sie gerne in einem Follow Up. Meine nächsten Schritte werden das Tracking des Kontaktformulars sein und die Einbindung von Youtube-View-Tracking für eingebettete Videos.
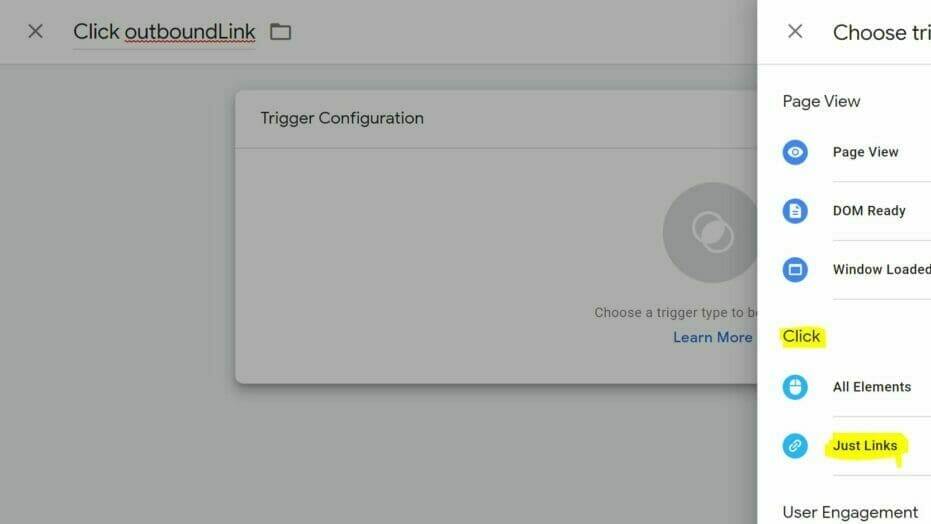
[…] 1 der Mini-Serie ist übrigens unter: Let’s tag! 3 Tracking Events für einen Blog zu […]
[…] auch Verfahren zur Messung von Erfolg im Bereich Content-Creation. Ich habe in den beiden Artikeln Let’s tag! 3 Tracking Events für einen Blog und Tag some more! 3 Tracking Events Für Blogger insgesamt sechs Mechaniken […]