Der Darkmode für Websites und Apps ist das neue Feld der Frontend-Entwicklung – und erfreut sich bei Usern wachsender Beliebtheit. Da die Einrichtung für Chrome auf Windows nicht ganz intuitiv ist, hier eine kleine Schritt für Schritt Anleitung.
Intro Darkmode – Was ist das?
Als Darkmode wird gemeinhin die invertierte Darstellung von Webinhalten auf Computern und mobilen Geräten bezeichnet. Statt schwarzem Text auf weißem Hintergrund werden die meisten Texte in weißer Schrift auf schwarzem Hintergrund dargestellt. Das Ergebnis ist eine besser Lese-Erfahrung bei Usern – vor allem, wenn man nachts um 2h unter der Bettdecke nicht mehr von seinem Smartphone wachgestrahlt wird. Viele bekannte Website- und App-Entwickler bieten diesen optionalen Modus mittlerweile an: 9gag, The Economist, Google (Search, Youtube & Discover), Android, Kindle App und viele mehr.
Dabei kann der Darkmode vielmals entweder auf App-Level, Browser-Level oder Betriebssystem-Level konfiguriert werden. D.h. es gibt auch Apps, die sich die Präferenz aus der Konfiguration von Windows, MacOs oder Android ziehen. Da die Einrichtung des Darkmodes in Chrome unter Windows nicht ganz so einfach ist, hier eine kleine Anleitung.
So richtest du den Darkmode für Chrome unter Windows ein
Das Ziel der ganzen Operation wird es sein, das Postfix
--force-dark-modean die Verknüpfung zu hängen, mit der du den Chrome Browser auf deinem Windows-Device startest. So in etwa:
"C:\Program Files (x86)\Google\Chrome\Application\chrome.exe" --force-dark-modeSolltest du jetzt schon wissen, was gemeint ist – nice. Für alle anderen jetzt der Schritt-für-Schritt-Guide.
1 | Öffne die Eigenschaften einer Chrome Verknüpfung (Windows 10)
Wenn du Chrome für gewöhnlich aus der Taskleiste öffnest, rechtsklicke auf das Icon in der Taskleiste. Es öffnet sich eine Kontextmenü, in dem unter anderem nochmal Google Chrome relativ weit unten zu finden ist. Klicke erneut mit der rechten Maustaste. Es öffnet sich ein neues Kontextmenü, klicke in diesem Kontextmenü auf Eigenschaften (linke Maustaste).
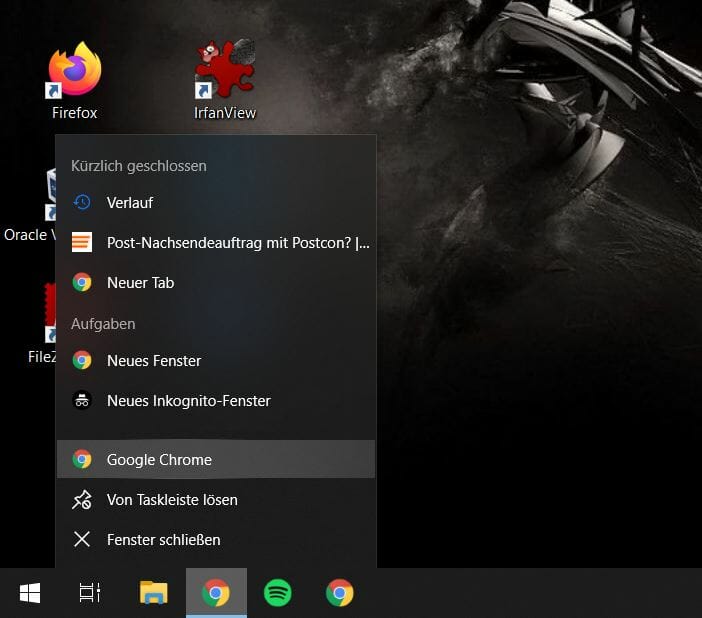
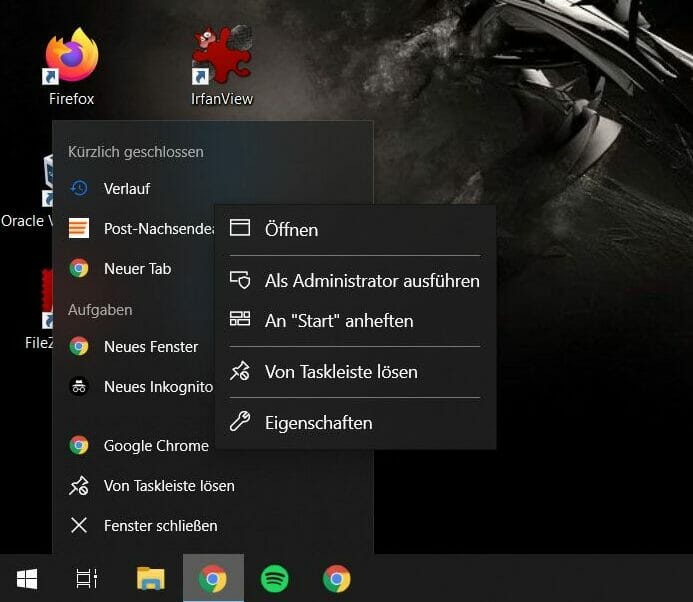
Es öffnet sich ein neues Windows-Fenster mit allen Eigenschaften der Google Chrome Verknüpfung.
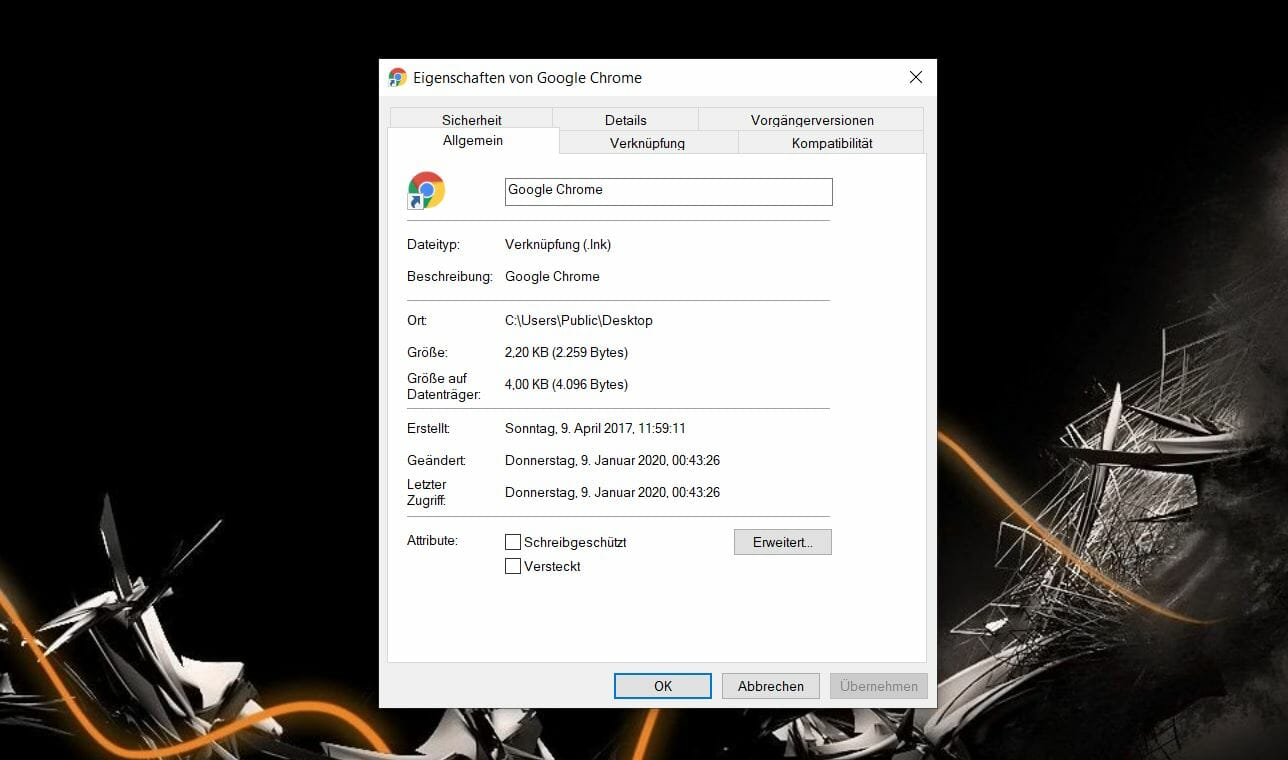
Solltest du Chrome über eine Desktop-Verknüpfung öffnen, ist es etwas einfacher. Dann kannst du einfach auf den Desktop navigieren, das Chrome-Icon rechtsklicken und im Kontextmenü Eigenschaften auswählen.
2 | Chrome Verknüpfungspfad bearbeiten – force DarkMode
Einmal im Eigenschaften-Fenster angelangt, musst du in den Reiter Verknüpfung navigieren. Dort findest du das Formularfeld Ziel. Dieses werden wir als Nächstes bearbeiten bzw. erweitern.
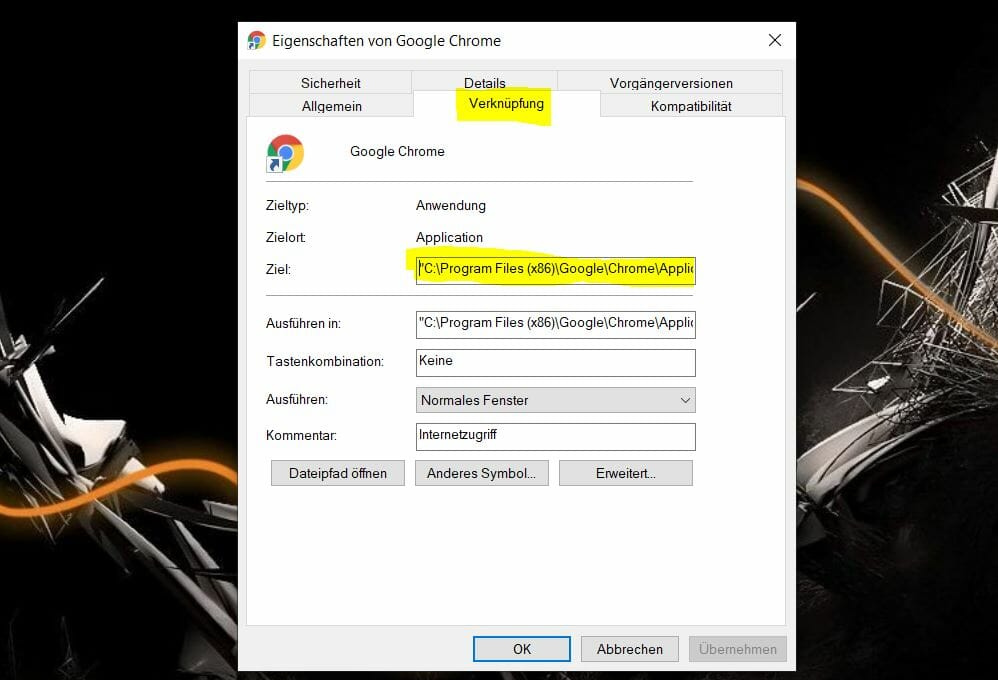
Theoretisch müsste bei dir dort etwas stehen wie
"C:\Program Files (x86)\Google\Chrome\Application\chrome.exe"Oder ein anderer Systempfad unter dem Chrome auf deinem PC installiert wurde. Wir schreiben jetzt einen kleinen Abschnitt dahinter, der Chrome dazu zwingen wird, im Darkmode zu starten. Das Postfix ist:
--force-dark-modeBeachte, dass das Leerzeichen dahingehört und du nichts vom ursprünglichen Inhalt bearbeiten musst. Am Ende müsste das Ganze in etwa so aussehen.
"C:\Installationspfad\chrome.exe" --force-dark-mode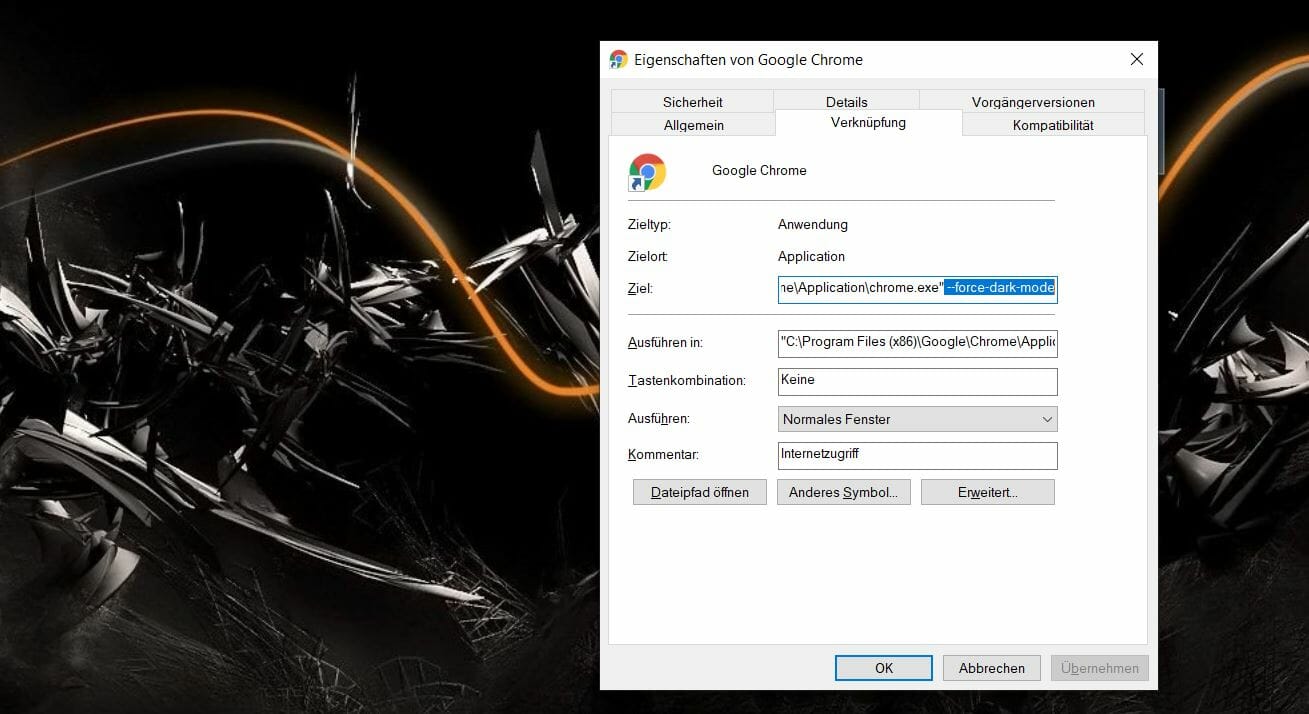
3 | Speichern und Google Chrome Neustarten
Um das Ganze zu finalisieren. Klicke im Eigenschaften-Pfad-Fenster Übernehmen und OK. Bitte beachte, dass die Änderung nicht direkt in Chrome sichtbar wird, wenn du den Browser während der Aktion geöffnet hast. Schließe dazu Chrome einmal und starte Chrome über die gerade geänderte Verknüpfung neu. Dann müsste dein Google Chrome im Darkmode erscheinen. Boah!
Warum nicht einfach ein dunkles Theme aus dem Chrome App Store herunterladen
Die Experten unter euch werden jetzt anmerken, dass man den Darkmode auch mit einem entsprechenden Chrome Theme über den Store installieren kann. Meine Antwort darauf: Kann man machen, geiler und weniger fehleranfällig ist aber die „native“ Google-Version des Darkmodes. So werden nämlich auch direkt Ansichten wie die Chrome Console, meine Einstellungen, Downloads und meine Historie dunkel dargestellt. Des Weiteren hatte ich bei dunklen Themes in der Vergangenheit auch Probleme mit der Farben-Invertierung, sodass z.B. meine Downloadleiste plötzlich graue Schrift auf grauem Hintergrund gezeigt hat.
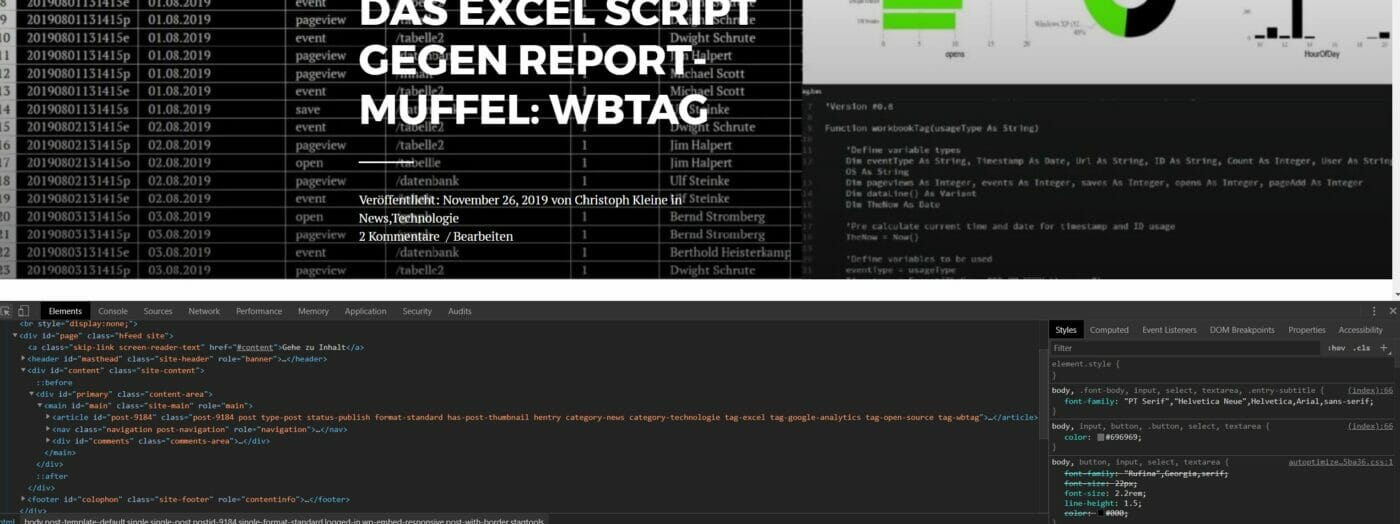
Einen kleinen Abbinder noch von meiner Seite: Ich habe mir diese Woche zeigen lassen, dass Chrome sich unter MacOS direkt die Einstellungen des Betriebssystems zieht. Ziemlich nice. Da könnte sich Microsoft mal eine Scheibe von abschneiden.
Warum ich mich aktuell mit Darkmode beschäftige? Das werdet ihr (hoffentlich) in kommenden Blogbeiträgen erfahren.
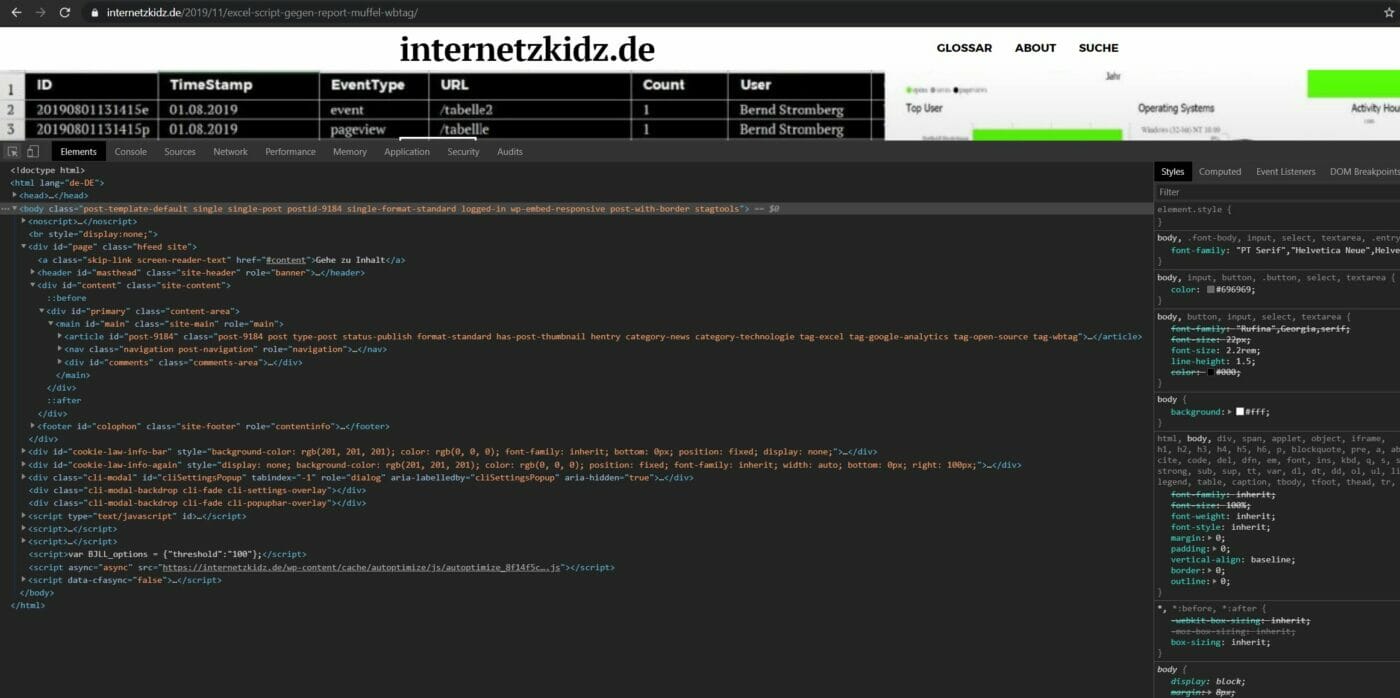
[…] kann bei Bedarf eine schwarze Schrift auf weißen Hintergrund immer noch in ein Darkmode-Schema […]
[…] Artikel lesen […]
[…] Chrome Darkmode auf Windows einrichten […]
[…] ohne Hintergedanken habe ich vorletzte Woche den Post Chrome Darkmode auf Windows einrichten mit meinen Lesern geteilt. Aktuell dreht sich nämlich vieles in der Web-Entwicklung um die […]