So testest du Google Analytics 4 Tracking Skripte und Events ohne zusätzliche Software!
Funktioniert das Tracking oder nicht?
Pageviews, Add-To-Cart, View Content, Purchase – das sind nur einige Events, die zurzeit jede kommerzielle Website mit GA4 tracken sollte. Allerdings ist die Google Analytics 4 Infrastruktur (insbesondere im Zusammenhang mit Consent-Software und Shop-Software) in den letzten Jahren zunehmend fehleranfällig geworden. Wenn auch du nicht die Zahlen siehst, die du sehen möchtest, kannst du mit dieser Anleitung einen schnellen Check deiner Tracking-Skripte durchführen, um den Ursachen auf die Schliche zu kommen.
Viele meiner Kunden sind häufig überrascht, wenn ich ihnen bereits im ersten Video-Call Probleme mit ihrer Tracking-Infrastruktur nennen kann – noch bevor sie mir Zugänge zu Google Analytics, Google Tag Manager oder ihrem Backend-System gewährt haben. Der Grund: Ich kann bereits im Browser prüfen, ob die GA4-Tracking-Mechaniken so funktionieren wie sie sollten.
HTTP Request Analyse für GA4 Calls
Die grundlegende Mechanik, die man für die Tracking-Hit-Validierung nutzen kann, ist dabei die Analyse der HTTP-Requests, die an den Google Analytics Server gesendet werden. Darin enthalten sind alle Infos, die das Google-System am Ende verarbeitet, um dir deine Analytics-Reports zu generieren.
Kurze Background-Info: Funktion von Tracking-Skripten
Um den Artikel nicht zu lang werden zu lassen, hier nur die Kurzversion für Funktionsweise von diversen Tracking-Skripten (unter anderem Google Analytics 4).
Tracking-Skripte bzw. -Pixel sind eigentlich nur Javascript-„Programme“. Diese lauschen nach dem Laden auf einer Website nach neuen Aktionen, die ein User auf dieser Website durchführt. In den meisten Fällen sind dies Seitenaufrufe bzw. Pageviews. Findet ein Pageview statt, beginnt das Skript an zu arbeiten und setzt einen HTTP-Request an einen anderen Server zusammen. Dies kann man sich als lange URL vorstellen, die im Hintergrund vom Tracking-Skript im Browser des Nutzers aufgerufen wird. Der Tracking-Server speichert die Infos aus dem Request und schreibt sie in eine Datenbank, die dann zu Reportingzwecken ausgewertet werden kann.
So sehen Tracking-HTTP-Requests aus
Als ein Beispiel hier ein GA4-HTTP-Request von meiner Website. Der Request, den das Skript beim Aufruf der Unterseite Klaviyo API Power Bi And Excel Connect (Power Query) durchführt sieht wie folgt aus:
https://region1.google-analytics.com/g/collect?v=2&tid=G-FYDCHRNNDP>m=45je3a40&_p=1599470154&cid=1938356720.1671731520&ul=en-us&sr=2195x1372&uaa=x86&uab=64&uafvl=Not_A%2520Brand%3B8.0.0.0%7CChromium%3B120.0.6050.0%7CGoogle%2520Chrome%3B120.0.6050.0&uamb=0&uam=&uap=Windows&uapv=15.0.0&uaw=0&_s=1&sid=1696607374&sct=61&seg=1&dl=https%3A%2F%2Finternetzkidz.de%2F2023%2F07%2Fklaviyo-api-power-bi-und-excel%2F&dr=https%3A%2F%2Finternetzkidz.de%2F&dt=Klaviyo%20API%20mit%20Power%20Bi%20und%20Excel%20verbinden%20%7C%20internetzkidz.de&en=page_view&ep.page_type=post&ep.page_post_type=single-post(Meine Requests gehen eigentlich an meine eigene Domain raus, da ich Server-Side-Tracking nutze. Zu Illustrationszwecken, sende ich ihn aber an die Google Domain region1.google-analytics.com.)
Dieser Request mag auf den ersten Blick kryptisch erscheinen, aber im Kern enthält der Request vorrangig Informationen wie
- Aufgerufene URL
- Seitentitel
- User-Agent / Browser-Typ
- ein paar zusätzliche Infos, die ich gerne als Custom Dimensions mitgebe
(z.B. Art der Seite = Blog-Beitrag)
in Form von URL-Parametern.
Anleitung: So testest du Google Analytics 4 Tracking ohne zusätzliche Software / Tools
1 | Öffne ein neues Browser-Fenster
Öffne ein neues Browser-Fenster auf deinem PC. Je nachdem, was du testen möchtest, macht es manchmal auch Sinn ein anonymes Fenster zu öffnen, damit du ohne Cookies und Cache-Files testen kannst. Ich nutze vorzugsweise Google Chrome als Browser, aber Mozilla Firefox und sogar Microsoft Edge sind ausreichend für diese Übung.
2 | Öffne die Browser-Konsole
Bevor du eine Seite aufrufst, öffne die Browser-Konsole. Diese ist entweder durch die Tastenkombination Strg+Shift+C zu erreichen oder mit einem Rechtsklicks mit der Maus im Kontextmenü unter „Seite untersuchen“ bzw. „Element untersuchen“ verfügbar.
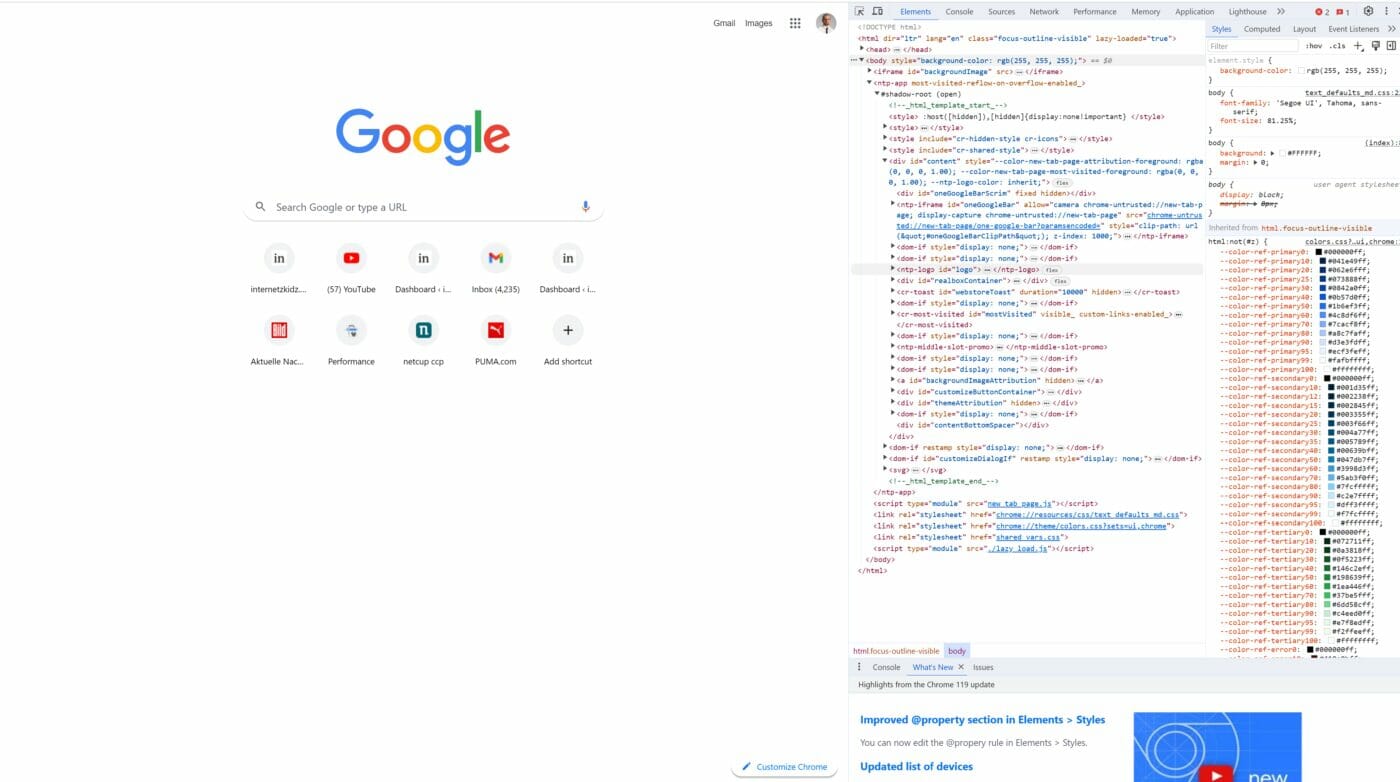
3 | Öffne das Network-Tab der Browser-Konsole
Die Browser-Konsole hält viele wichtige Infos bereit, die in Tabs organisiert sind. Wähle den Network-Tab in der Navigation aus.
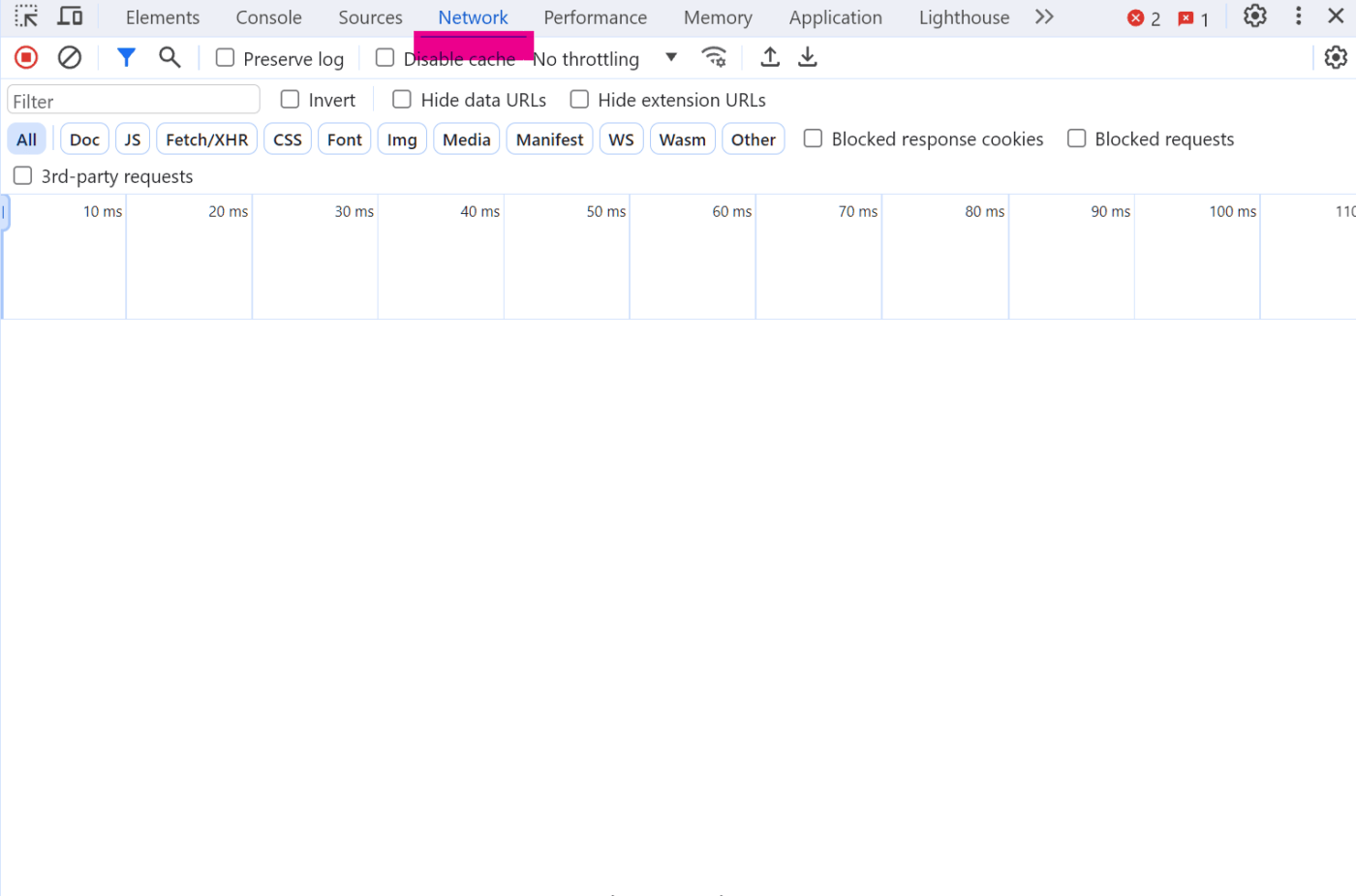
4 | Rufe eine URL auf
Springe zurück in die Eingabe-Leiste des Browser-Fensters und rufe die URL auf, die du testen möchtest. Für meinen Test nehme ich den bereits oben erwähnten Blogbeitrag unter
https://internetzkidz.de/2023/07/klaviyo-api-power-bi-und-excel/Warte bis die Seite vollständig geladen ist und bestätige auch den Consent-Dialog, sollte einer erscheinen. Du wirst sehen wie sich das Network-Tab in deiner Konsole wie verrückt füllt.
5 | Suche die GA4 Requests im Network Tab
Der Seiten-Ladevorgang sollte eine Menge Requests produziert haben. Gehe deshalb in die Suchleiste des Network-Tabs (mit der Maus oder der Tastenkombination Strg+F). Mit dem Such-String
/collectsolltest du bereits alle GA4-Requests sehen. Da aber mittlerweile mehrere Tools diesen Request-Path nutzen, empfehle ich die Suche mit dem
/collect?v=2Suchbegriff.
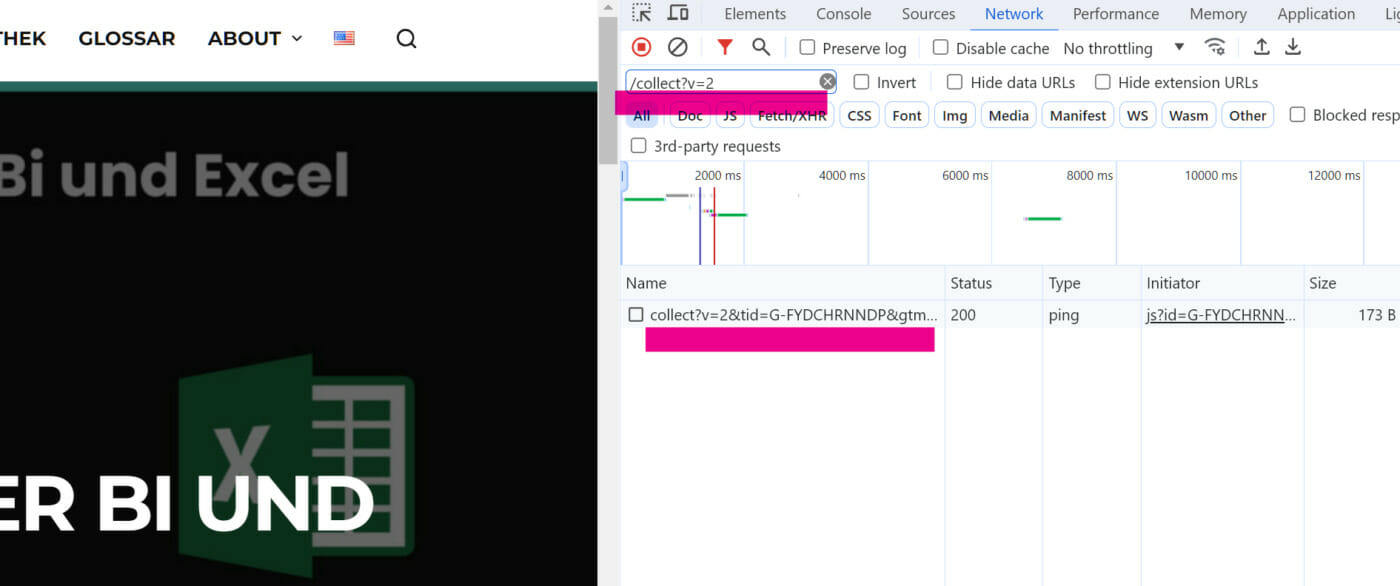
6 | Analysiere den oder die Requests
Klickst du nun auf den Request in der Navigation, öffnet sich ein weiteres Fenster in deiner Konsole. Unter „Payload“ findest du nun eine Reihe strukturierter Informationen, die von deiner Website an den GA4-Server gesendet wurden.
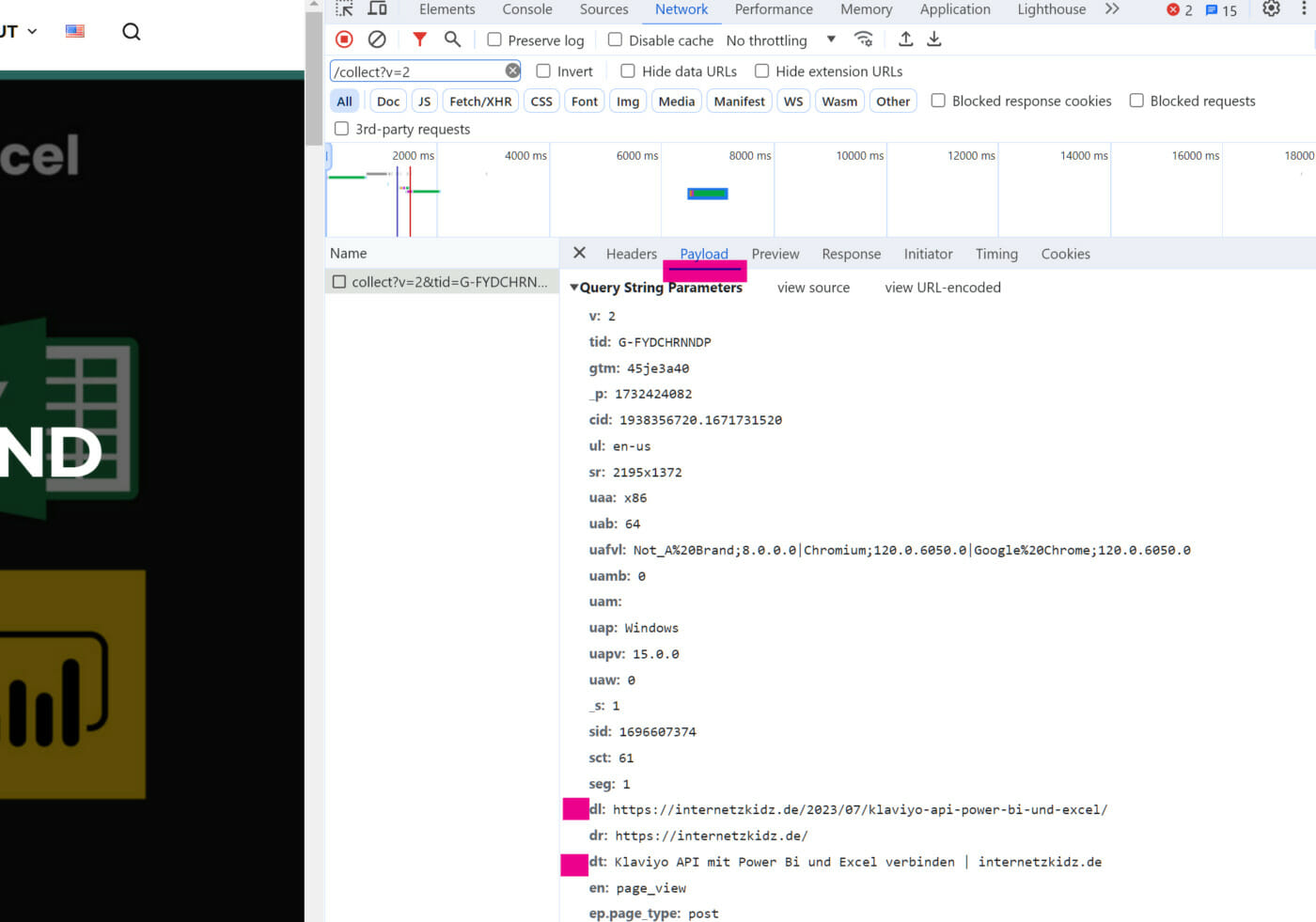
Normalerweise sind nicht alle Attribute des Payloads interessant für die Validierung des Traffics. Typische wichtige Prüf-Parameter sind:
- Data Stream ID
- Seiten-URL
- Seitentitel
- Vorherige Seite bzw. Referrer
- Event-Name
Hier finden sich 80% der Fehler, die mit der Tracking-Code Einbindung nicht stimmen können. Viel Spaß beim Analysieren.
Troubleshooting im GA4 HTTP-Request
Es gibt eine Reihe von Fehlerbildern, die in einem GA4-Request auftreten können. Hier nur ein paar typische Fehler, die sehr üblich sind:
Nicht Vorhandensein des Requests
Solltest du den Request im Network Tab nicht finden, ist es wahrscheinlich, dass dein Tracking-Skript bei deiner Aktion gar nicht gearbeitet hat. Prüfe die Einbindung des Skripts im Backend oder im Frontend (statische Seiten).
Server Fehler (Status Codes) im Request
Normalerweise wird der HTTP-Request mit einem Status Code 200 vom Google Server beantwortet. Ist das nicht der Fall ist der Request meistens bereits rot in der Konsole eingefärbt. Ein typischer Fehler-Code vom Server ist z.B. 404 (not found). Dies kann passieren, wenn ein Typo im Skript vorliegt oder wenn der Sever (beim Hosting auf der eigenen Domain) nicht erreichbar ist.
Falsche Events / Event Namen
Wer Tracking-Codes manuell coded macht schonmal Typos. Steht im Request z.B. unter „en:“ z.B. pageview statt page_view, kann das zu großen Problemen in Reports führen. Testest du Dinge wie Klicks auf Elemente und Formular-Absendung kann es auch schon mal sein, dass falsche Events im Hintergrund triggern.
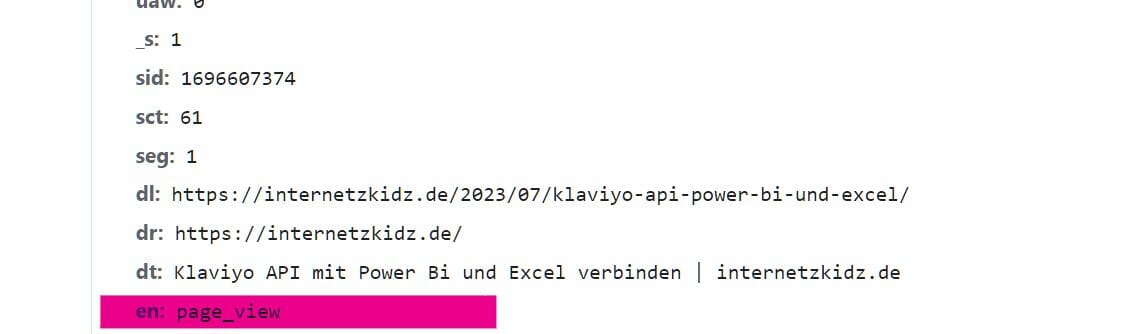
Mehrere (gleiche) Events
Es ist generell nicht ungewöhnlich, dass HTTP-Requests auf der gleichen Unterseite auslösen. Z.B. Pageview > Scroll-Event > Session Engagement > Outbound Click. Klicke trotzdem alle GA-Requests durch um sicherzugehen, dass die gesendeten Informationen korrekt sind. Sollten zwei Requests das gleiche Event senden (z.B. page_view) ist das aber verdächtig und sollte weiter analysiert werden.
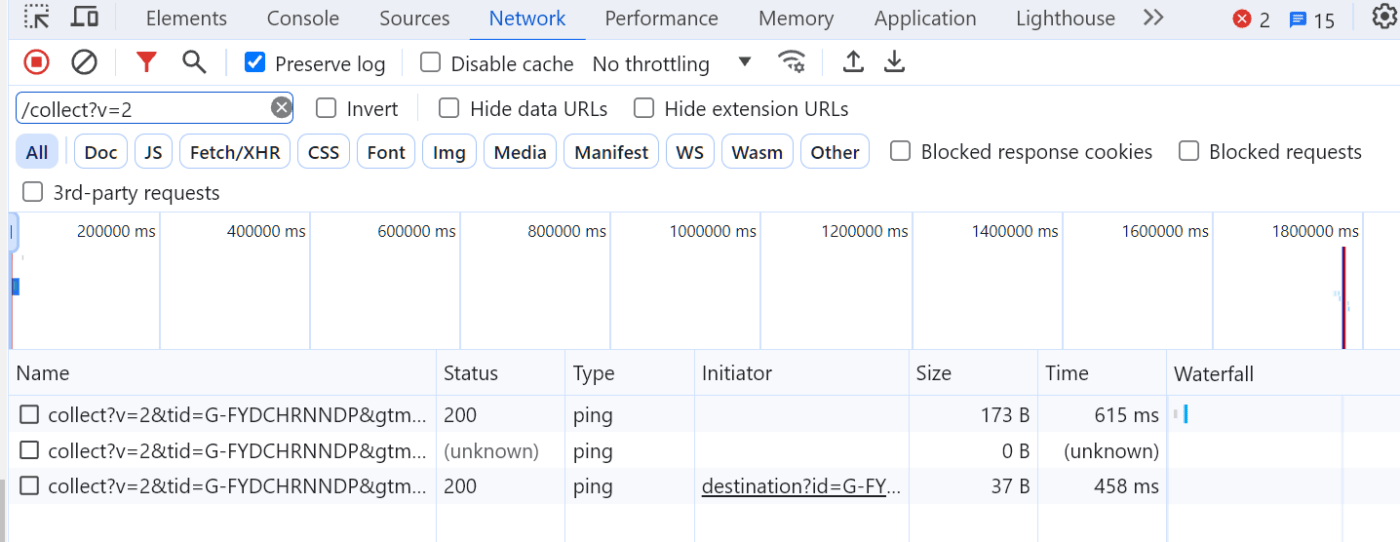
Falsche URLs und Meta-Informationen
Findet sich im Request eine URL, auf der du dich gerade nicht befindest (ähnlich beim Seitentitel) ist das ebenfalls ein großes Problem. Dies tritt aber vorrangig in Single Page Applications (SPAs) auf und muss meistens von einem Developer mit analysiert werden.
Falsche Data-Stream- / -Tracking-ID
Ist in dem Request eine GA4-Data-Stream-ID bzw. Tracking-ID (tid-Parameter) enthalten, die du im GA4-Interface nicht wiederfindest ist es möglich, dass du entweder im falschen Konto suchst, dein Tracking Daten an eine alte bzw. fremde Property sendet oder den Request gar ins Nirvana schickt. Validiere daher immer, die Stream-IDs der HTTP-Requests.
Welche HTTP-Request-Parameter sind wichtig?
Weil ein GA4-HTTP-Request sehr viele verschiedene Request-Parameter enthalten kann, die insbesondere Tracking-Newbies schnell verwirren können, habe ich einen weiteren Artikel zu dem Thema „wichtige Parameter“ geschrieben. Du findest den Beitrag hier: Wichtige Parameter im GA4 HTTP-Request
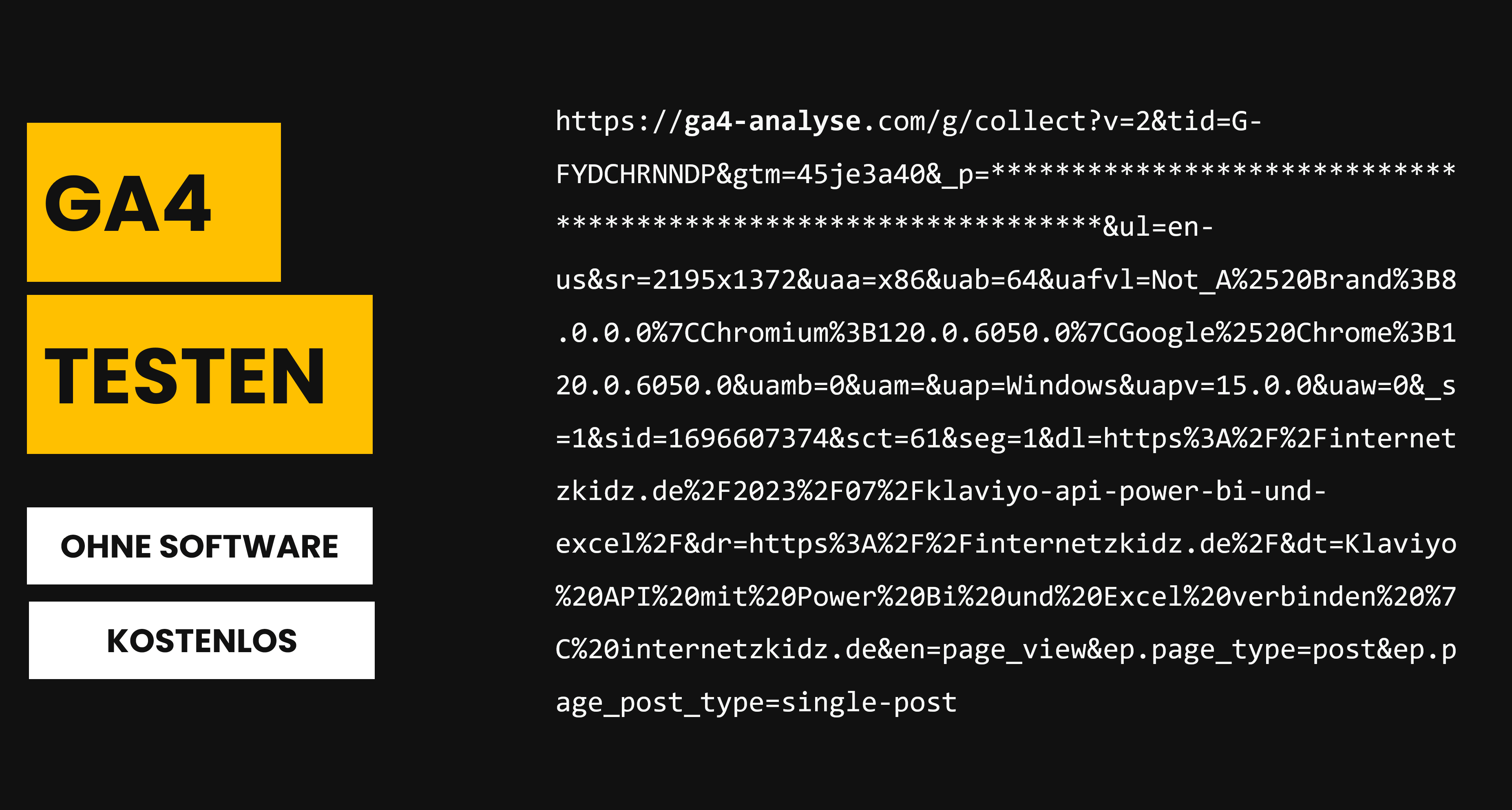
[…] an den Beitrag GA4 Tracking testen ohne Tools kommt nun in diesem Beitrag die Übersicht der wichtigsten Parameter, die es bei der Validierung […]