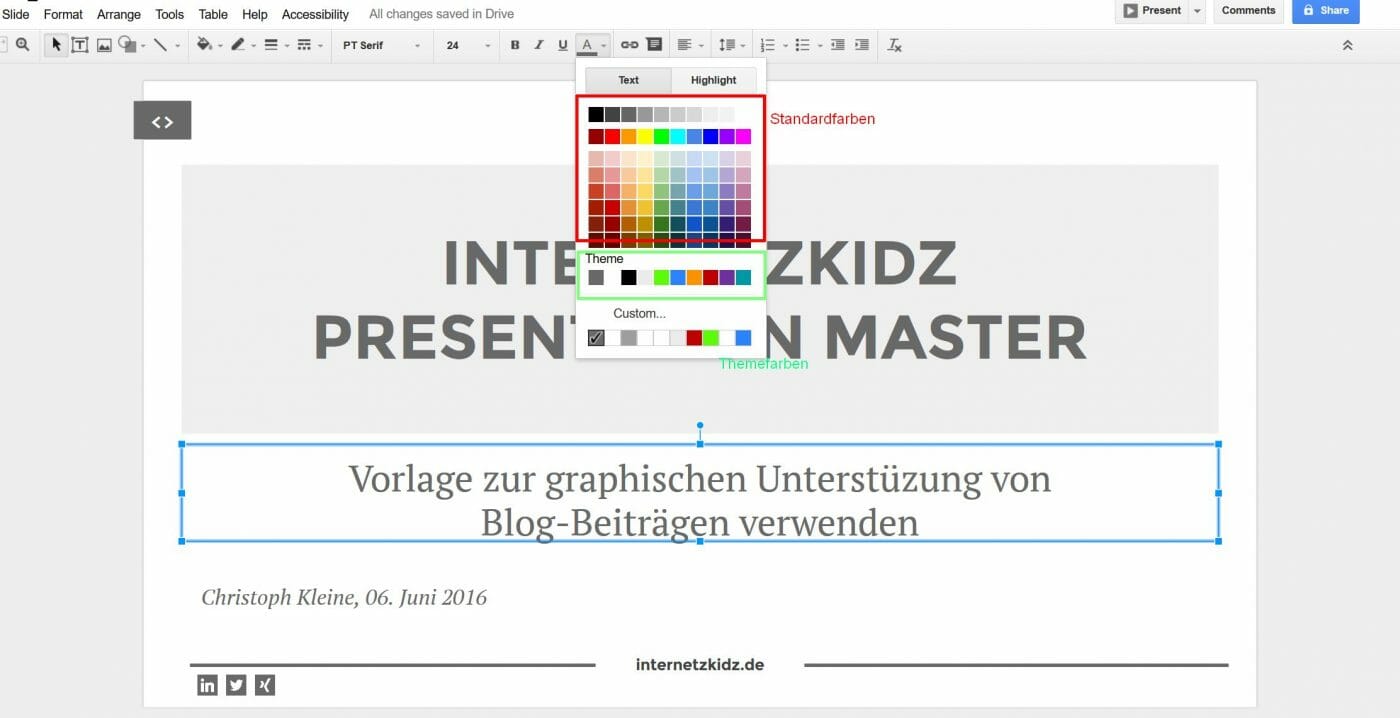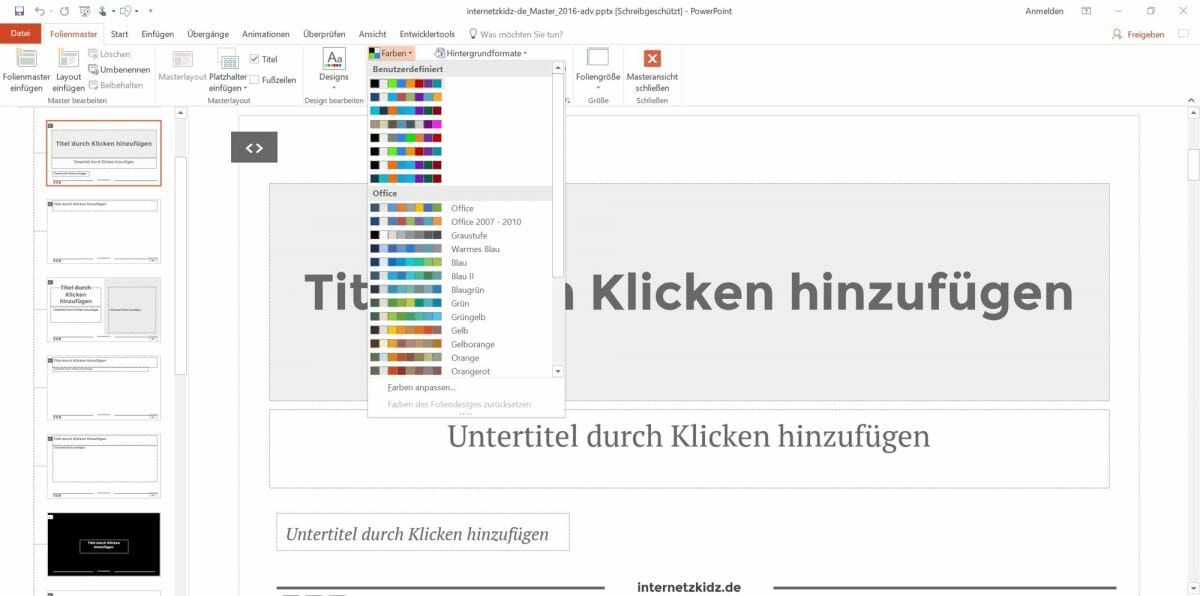This a fix for a quite annoying topic: How do you change the default colors within a Google Slides template? (Microsoft Powerpoint clone)
This is the color palette I am talking about:
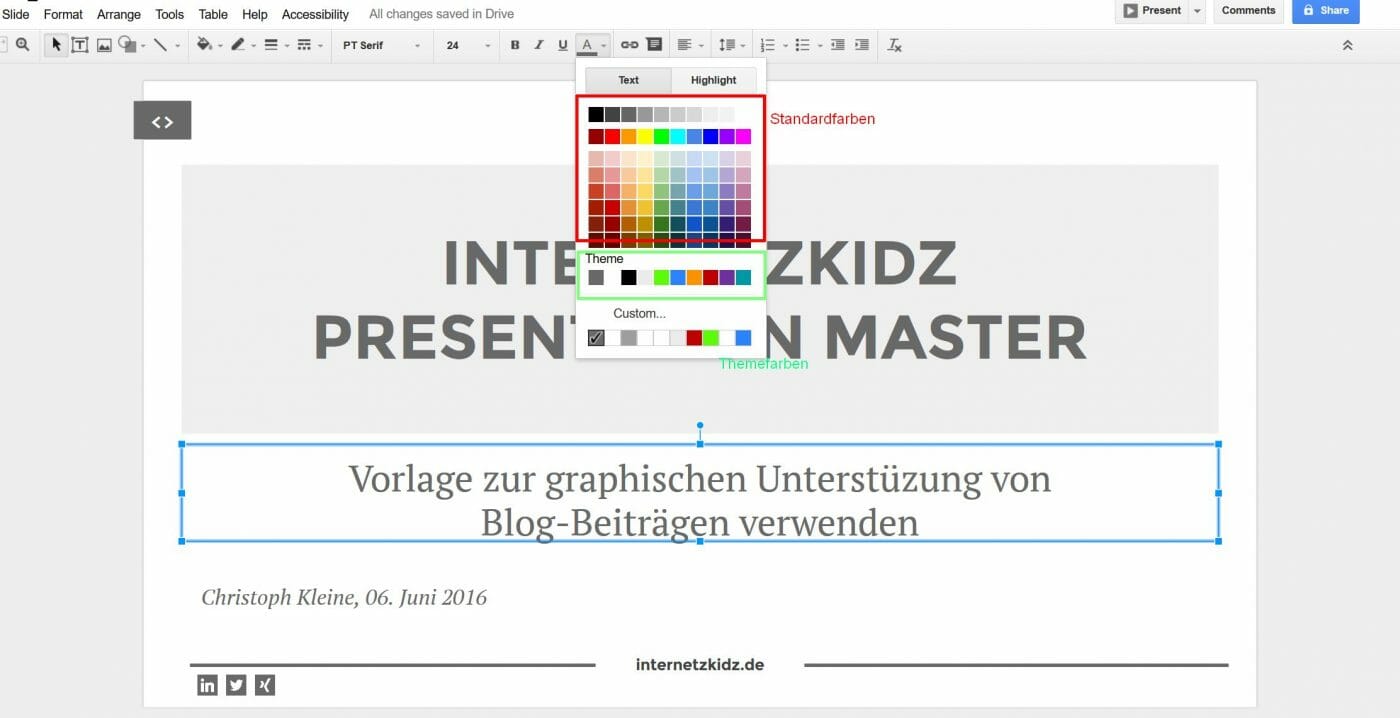
For the “Theme” row to be displayed in the coloring menu you need to follow these steps. You can do this before or after you put together your slidemaster / template.
1 | Download your Google Slides presentation to your local desktop
Use the following path within the menu File > Download as … > Microsoft Powerpoint (.pptx) to get a Powerpoint file version of your presentation.
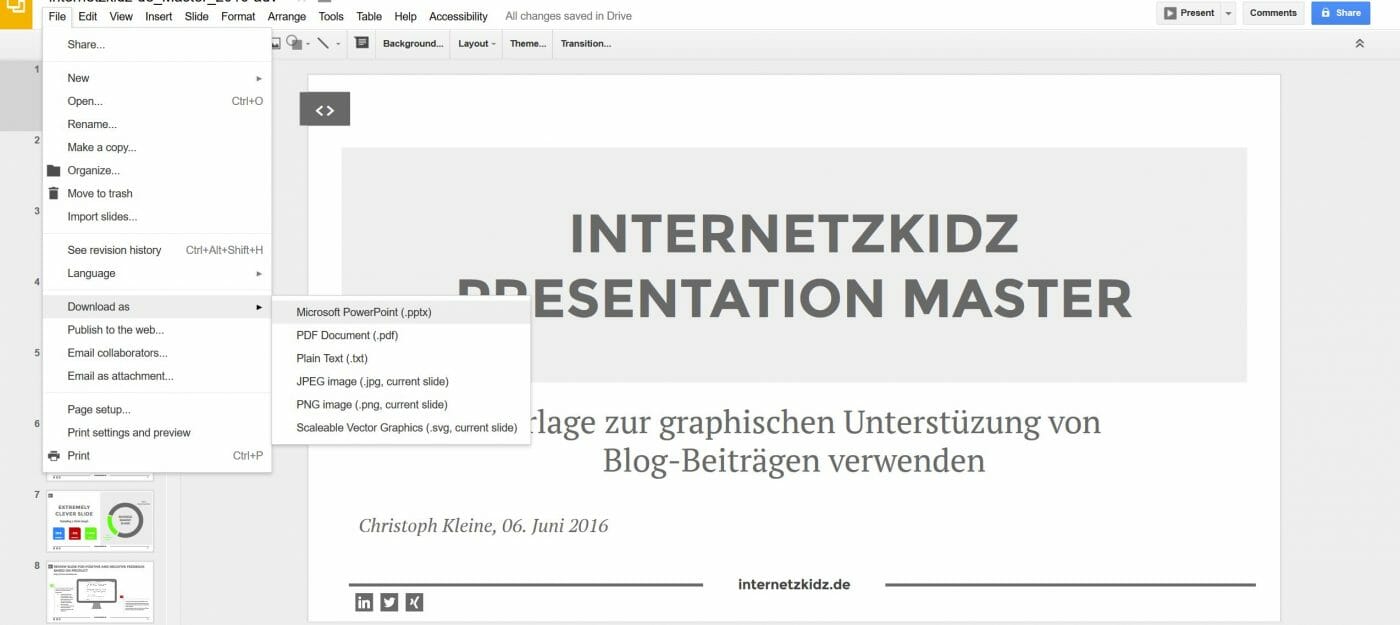
2 | Edit the color palette using Powerpoint (Desktop Version)
Simply double-click the file on your hard-drive to open the pptx-file.
Navigate to the slidemaster view by using View > Slidemaster in the menus above the presentation.
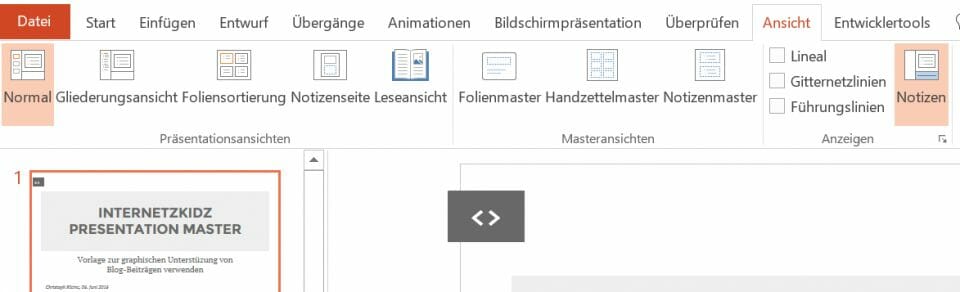
Once you entered the master view you are able to edit the default colors by using the menu path: Slidemaster > Colors > Edit Colors …
(You are also given the option to use a pre-built color scheme. But these are usually not very useful).
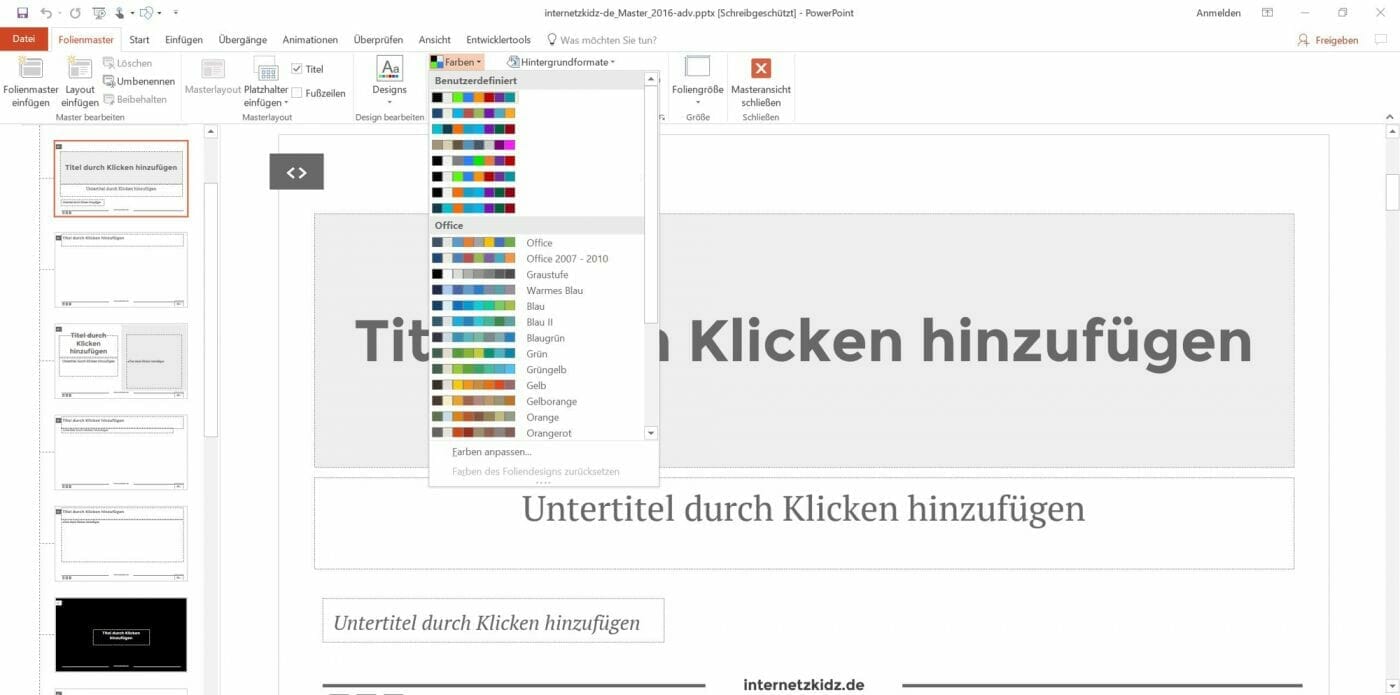
Once you clicked the editing-option a new window will pop up. In this window you are able to change every default color of the theme. The fact that you habe to use RGB-coding instead of Hex-Codes (Google Slides) is annoying but wort it. You may want to use the HEX-to-RGB-Converter provided by colorrs.
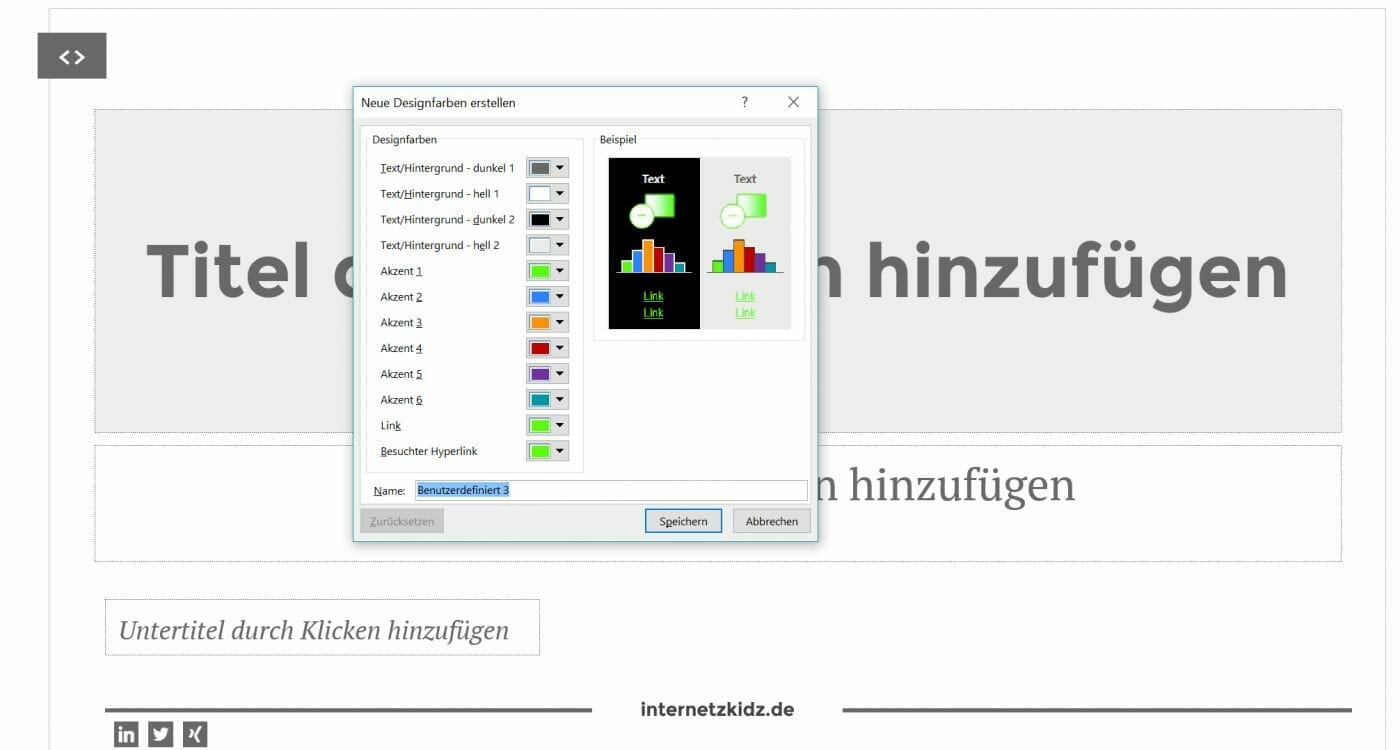
3 | Re-Upload the file to Google Drive
When you are done editing colors you can just throw the pptx file back into your Google Drive. You can do this by using the “New” button in the top-left or jus t drag-and-drop it from your Windows Explorer.
If you want to make sure there was no error converting the file you can just duplicate the file and remove the pptx from the file name within your drive.
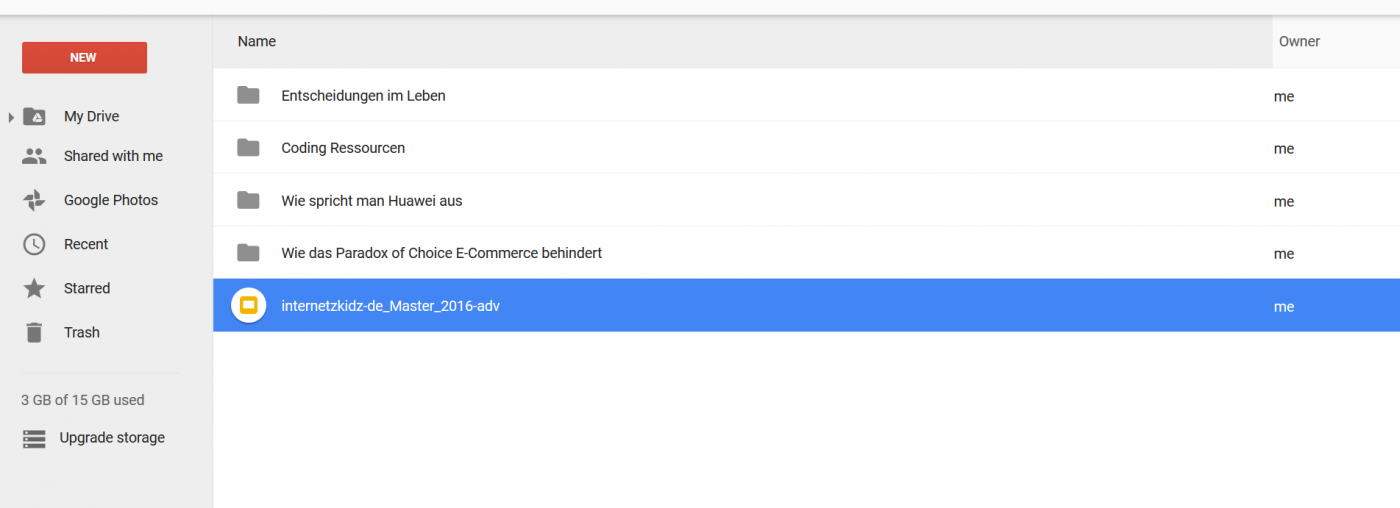
Unfortunately this does not work for the default fonts used in body and headline texts (yet). Trust me, I tried and it did not work. This is how the final result looks when re-opened: