Wir öffnen das Dokument immernoch nicht. Aber vielleicht kennen wir bereits benachbarte Dokumente, die uns helfen können. Hier lernst du, wie Google und du Informationsnetze für euch nutzen können.
Dies ist die Lektion 2 von 8 des Kurses SEO am Beispiel MS Word und Windows Explorer. Da diese Lektion didaktisch versucht einen Spannungsbogen aufzubauen und dem User eine eigene Lösungsvariante einräumt, findest du hier und an Stellen weiter unten eine Link-Option direkt in die Lösung zu springen.
Abstrakt: Validiere deinen Themen-Verdacht für cosms-markt.docx ohne die Datei zu öffnen.
Wie bereits in Lektion 2 erarbeitet, haben wir nun einen groben Verdacht, worum es es in dem Word-Dokument cosmos-markt.docx geht. Meta-Daten haben und auf die Idee gebracht, dass es um den Cosmos Markt, einen Online Supermarkt gehen könnte. Mit ein bisschen Klicken, können wir – so meine These -diesen Verdacht erhärten oder wiederlegen.
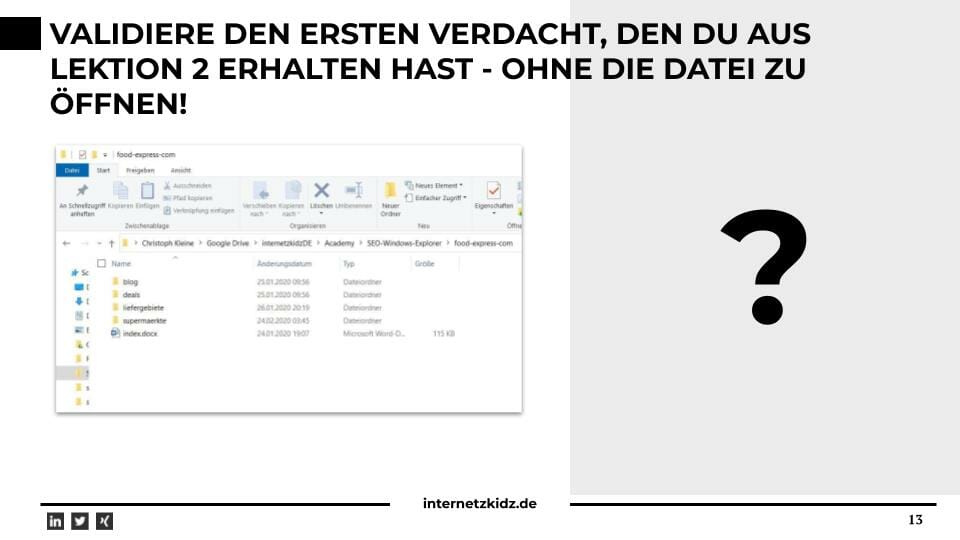
+++ ZEIT ZUM NACHDENKEN +++
Du kannst dir nun ein paar Minuten Zeit nehmen, um dir selber eine Antwort auf die Fragen zu notieren:
- Wie / Wo kann das Thema meines Dokuments mit den gegebenen Mitteln validieren oder belegen?
- Stelle eine These auf, wonach du bei diesem Unterfangen am ehesten suchen müsstest.
Pro-Tipp: Die Einschränkung „Nicht öffnen“ bezieht sich hierbei auf unser Zieldokument cosmos-markt.docx. Ich kann nicht sicher sein, dass du nicht vielleicht bereits angrenzende Inhalte bereits aus der Vergangenheit kennst.
Alternativ kannst du auch weiter zur Lösung.
Lösung: Angrenzende Dokumente und umliegende Ordner-Strukturen sollten deine These validieren können!
Sollte es in dem Dokument cosmos-markt.docx um den Cosmos Markt Online Supermarkt gehen, würde ich davon ausgehen, dass sich in diesem un den umliegenden Ordnern auch noch andere Dokumente / Dateien befinden, die sich mit Themen beschäftigen wie:
- Das Konzept Online Supermarkt
- Andere Online Supermarkt-Marken / – Geschäfte
- Liefergebiete und Zahlungsmodalitäten innerhalb des Marktsegments
- Sortimente und Produkte von Supermärkten
- uvm.
Du kannst nach dem Vorhandensein dieser Informationen und Dokumente in nahezu allen anliegenden und übergeordneten Ordnern suchen. Dazu stehen dir in unserem Beispiel-Ordner unter …\foodimpress-de\ einige Ordner zur Verfügung:
- …\foodimpress-de\supermaerkte\ (sogar im gleichen Ordner siehst du weitere Online Supermarkt-Shop-Namen
- …\foodimpress-de\liefergebiete\
- …\foodimpress-de\blog\
Selbst wenn einige der Dateinamen kryptisch erscheinen, sind die Grenzen dieser Lektion auch extra so weit gesetzt, dass du die Ordner nicht zwangsläufig zum ersten Mal gesehen haben musst. Es kann sein, dass cosmos-markt.docx das neueste Item in der Kollektion ist und du bereits mit hoher Konfidenz die Inhalte eines oder mehrer anderer Files zuordnen kannst.
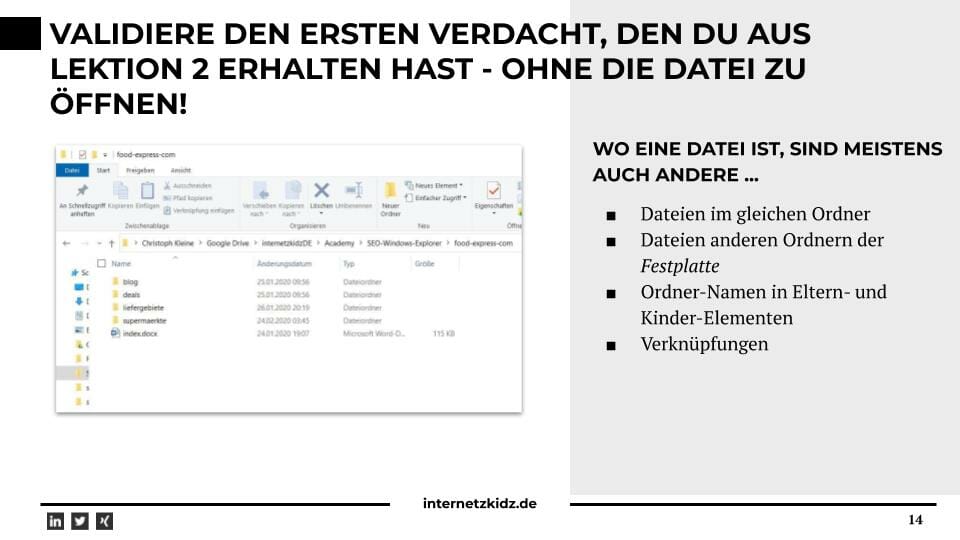
Beispiel: Der Crossfit-Dude
Aus dem echten Leben fallen mir dazu noch zwei weitere Beispiele ein. Du kennst vielleicht auch den typischen Crossfit-Dude, der dich auf einer Party mit sehr spezifischen Details über sein Cross-Fit-Workout zulabert (und versucht dich zum Mittrainieren zu animieren). Auch wenn du genervt bist, würdest du diesem Menschen erstmal unvalidiert eine Expertise im Bereich Fitness, Ernährung und Sportbekleidung zu sprechen. Diese könntest du im weiteren Gesprächsverlauf validieren. Unser Beispiel-Ordner funktioniert nach einem sehr ähnlichen System.
Beispiel: Netzlaufwerk-Ordner Reporting
Etwas näher aus der Personalcomputer-Anwendung ist das Beispiel für Netzlaufwerke. In den meisten davon gibt es immer einen Ordner, der Reports oder Reporting benannt wurde. Als User ist deine Erwartung, dass sich darin jede Menge weitere .xlsx-Dateien befinden, die Zahlen und Graphen zeigen – abgesehen von dem Dokument, das du gerade suchst und nicht findest. In diesem Beispiel würdest du wahrscheinlich sogar so weit gehen, dass du dem gesamten Ordner die Glaubwürdigkeit oder den Nutzen absprechen würdest, wenn du nur zwei Dateien darin finden würdest, die zudem noch 2 Jahre zurück datieren. In diesem Fall war es womöglich ein ambitioniert Versuch von einem Autor, der weniger Zeit oder Expertise hatte als er / sie zu glauben vermochte.
Transfer: Umliegende Website Dokumente = URLs
Da unsere Beispiel-Ordner-Struktur der Website foodimpress.de nachgeahmt ist, finden wir die eben beschriebenen Dokumente auch dort in umliegenden Website-Bereichen. Wenn wir versuchen herauszufinden, ob die Unterseite foodimpress.de/supermaerkte/cosmos-markt/ sich wir wirklich mit dem Cosmos Markt Online-Supermarkt beschäftigt, können wir auf umliegende URLs in übergeordneten und benachbarten Ordnern zurückgreifen. Dazu zählen Unterseiten im Ordner:
- foodimpress.de/supermaerkte/
- foodimpress.de/liefergebiete/
- foodimpress.de/blog/
Alleine im Ordner / auf der Unterseite /supermaerkte/ sind 24 weitere Online Supermärkte beschrieben und referenziert / verlinkt.
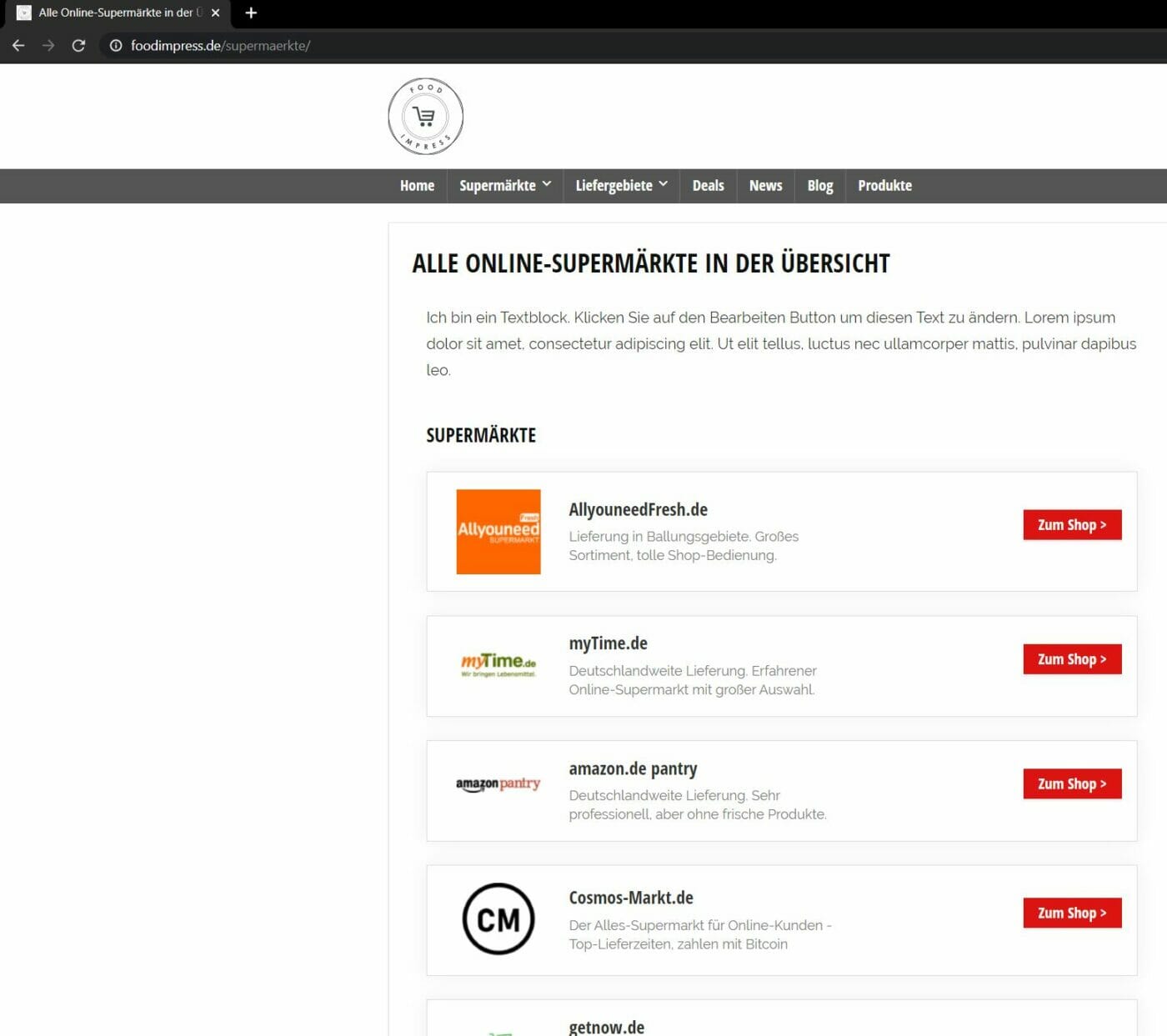
Wenn wir die jeweiligen Such-Orte noch 1:1 zwischen Explorer und Website mapen würden, kämen wir auf folgendes Bild:
Ordner
| Windows Explorer | Website |
|---|---|
| …\foodimpress-de\supermaerkte\ | foodimpress.de/supermaerkte/ |
| …\foodimpress-de\liefergebiete\ | foodimpress.de/liefergebiete/ |
| …\foodimpress-de\blog\ | foodimpress.de/blog/ |
Dokumente
| Windows Explorer | Website |
|---|---|
| \supermaerkte\mytime-de.docx | foodimpress.de/supermaerkte/mytime-de/ |
| \liefergebiete\duesseldorf.docx | foodimpress.de/liefergebiete/duesseldorf/ |
| \index.docx | foodimpress.de/ |
| … | … |
Konkret: Wie interpretiert Google angrenzende Inhalte
Wie auch in unserem Gehirn ist auch in den Google-Algorithmen die Logik
Wer A sagt, muss auch B sagen!
mit eingebaut. D.h. basierend auf den Millionen Dokumenten, den die Suchmaschine in ihren Archiven hat, weiß sie relativ genau, dass eine qualitativ hochwertige Website (Unterseite), die über das Keyword Online Supermärkte berichtet an anderer Stelle innerhalb der Domain auch zum Thema Liefergebiete oder Sortiment publiziert haben muss. D.h. Es gibt eine Art Keyword-Cluster, die jedes einzelne Keyword umgibt. Dein Job als Webmaster oder Autor ist es dabei, eine Unterseite, die einmal prominent Traffic generieren soll, mit kleineren Unterseiten „drumherum“ zu unterstützen, die in einem ähnlichen Keyword-Cluster aufzufinden sind.
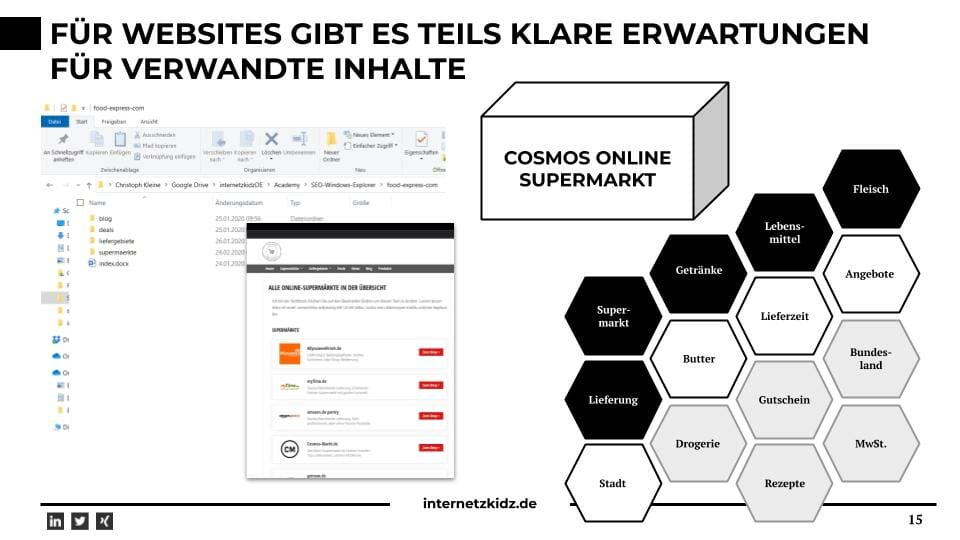
Eine Einschränkung gibt es im Kontext der Erfassung anliegender Elemente auf Websites noch zu beachten. Anders als der typische Windows-Nutzer kann der Google Bot nicht einfach den Zurück- oder Hoch-Button verwenden, um zwischen Ordnern hin und her zu springen. Der Google-Bot benötigt dazu Hyperlinks in unmittelbarer Nähe. Entsprechend ist der Job eines Webmasters diese Links innerhalb des Dokuments oder drumherum bereitzustellen. Eine ausführliche Navigation oben oder eine Sekundärnavigation im Footer ist dabei meistens schon ausreichend.
Beispiel: Hauptnavigation
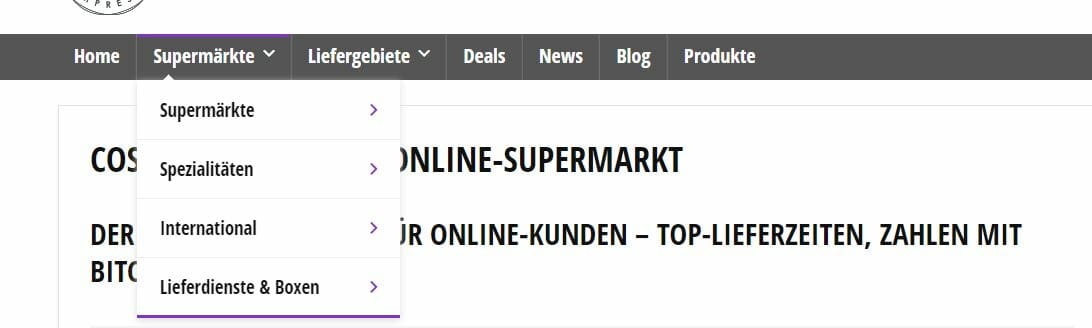
Beispiel: Footer-Navigation
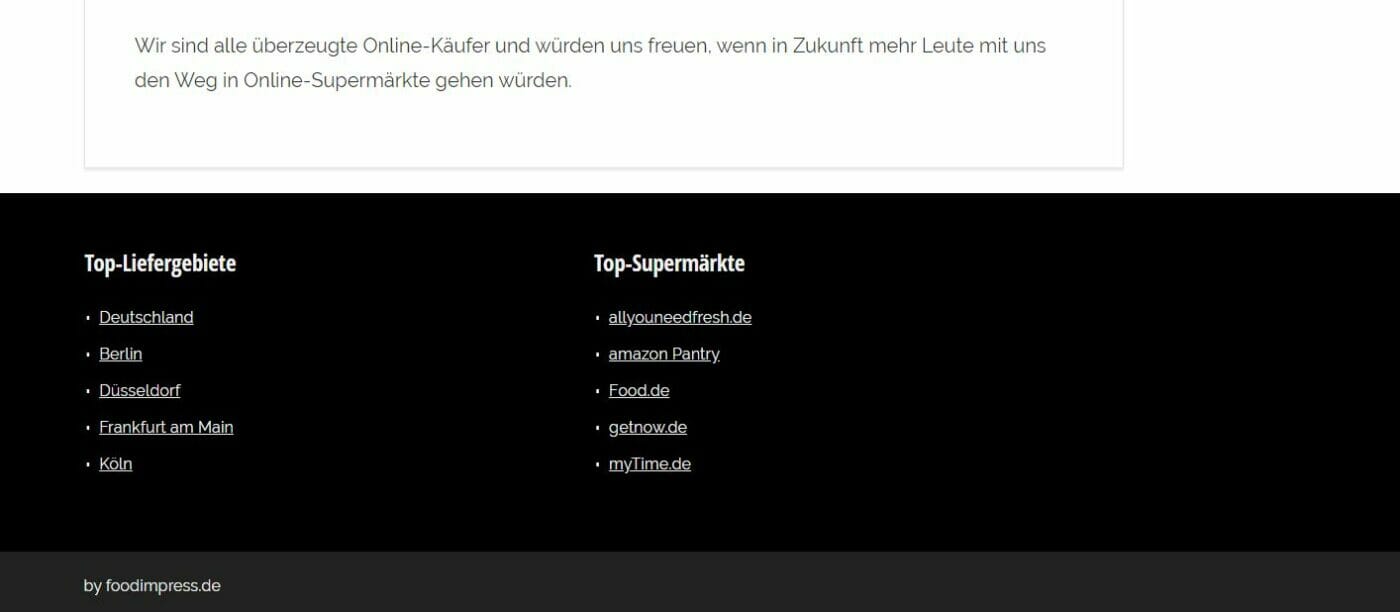
Häufig gestellte Fragen zur Lektion
Im Windows Explorer gibt es viele Wege, um weitere umliegende Ordner zu entdecken.
1. Nutze den Zurück-Button oben links im Programm-Interface
2. Doppel-Klicke auf einen Ordner, der sich innerhalb des Ordners befindet, der sich innerhalb des aktuellen Ordners befindet.
3. Nutze die Ordner-Liste, die auf der linken Site des Explorer Fensters angezeigt wird.
4. Klicke auf Ordner innerhalb des Dateipfades, der oberhalb des Ordnerinhalts angezeigt wird.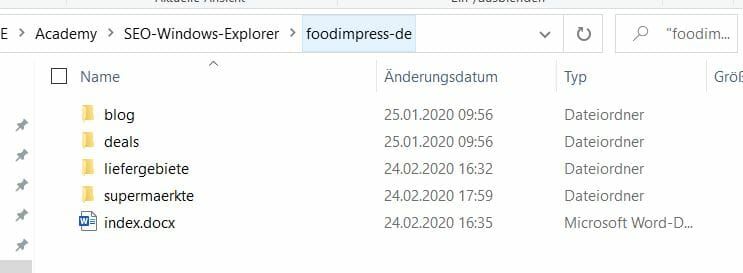
5. Bearbeite den Dateipfad oberhalb des Ordnerinhalts, indem du Sektionen zwischen den Backslashes entfernst oder hinzufügst.
In der Regel gibt es – je nach Website-Design – verschiedene Wege zu anderen Unterseiten auf einer Domain zu gelangen. Hier sind die gängigsten:
1. Nutze die Navigation im oberen Bereich der Website und klicke einzelne Elemente.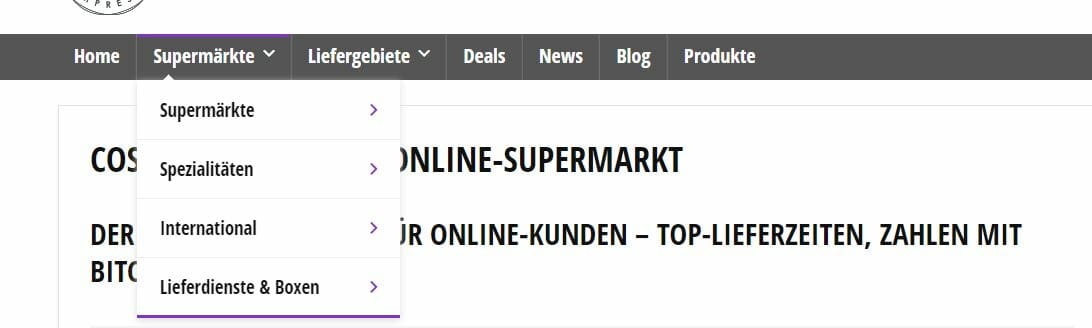
2. Klick Links innerhalb des Inhalts (z.B. Text-Link)
3. Nutze Navigationsmenüs an der Seite oder unterhalb des Haupt-Inhalts.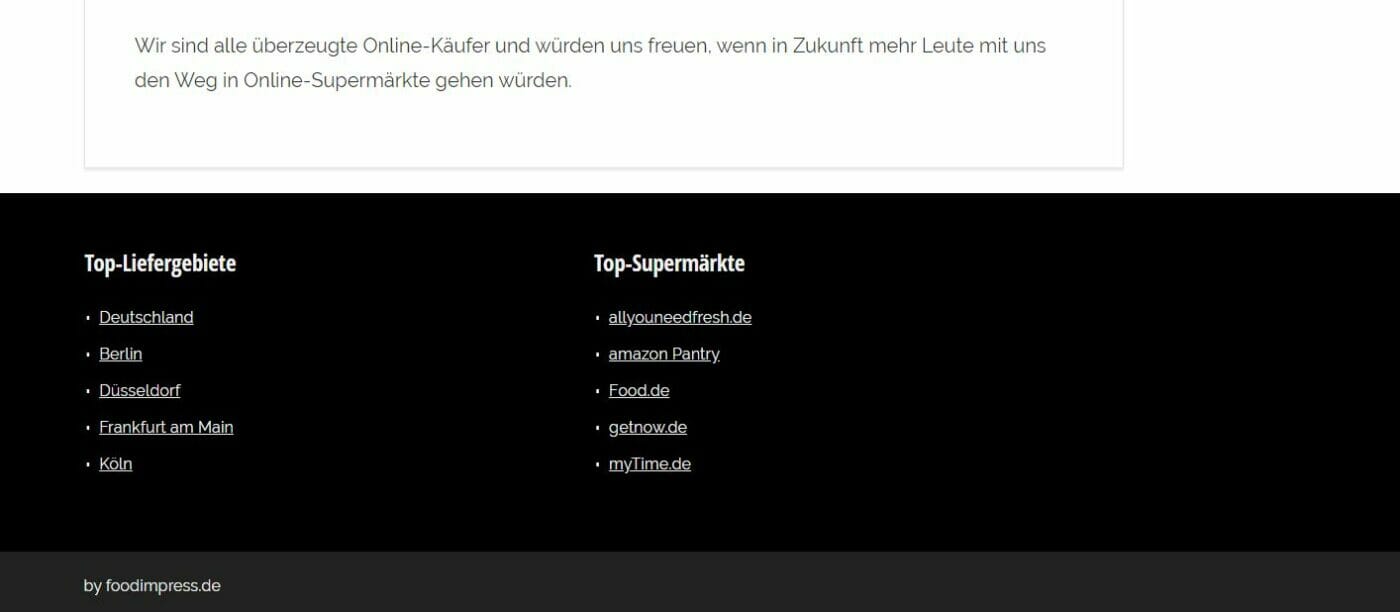
4. Wechsel in die Adresszeile deines Browser und bearbeite die URL-Struktur durch entfernen oder hinzufügen von URL-Komponenten.
5. Verwende den Zurück-Button deines Browsers oben links in der Ecke.
6. Verwende einen Zurück-Button, der dir innerhalb der Seite bereitgestellt wird (z.B. in einem Formular).
Ein Hyperlink ist ein interaktives Element auf Websites, das einen Nutzer bei einem Klick zu einem Dokument innerhalb oder außerhalb der aktuellen Domain führt. Hyperlinks werden meistens innerhalb von Fließtexten zur Referenzierung verwendet. Aber auch Navigationselemente und Buttons basieren meistens auf dem Hyperlink-Prinzip.
In HTML wird ein Hyperlink durch das <a>-Tag gekennzeichnet. So wird das HTML
<a href=“/lektion2″>Lektion 2</a> z. B. als Lektion 2 dargestellt.