Lesen ist überbewertet! Das lernst du in der zweiten Lektion des SEO Kurses. Du lernst wie du Dokumenten-Inhalte im Windows-Explorer verstehst ohne diese einzusehen. Und was das mit der Google-Suche zutun hat.
Dies ist die Lektion 2 von 8 des Kurses SEO am Beispiel MS Word und Windows Explorer. Da diese Lektion didaktisch versucht einen Spannungsbogen aufzubauen und dem User eine eigene Lösungsvariante einräumt, findest du hier und an Stellen weiter unten eine Link-Option direkt in die Lösung zu springen.
Abstrakt: Finde das Thema des Dokumentes ohne es zu öffnen!
Stell dir vor du findest auf einem Netzlaufwerk oder einem NAS eine Datei / Dokument, die dich interessiert. Du möchtest unbedingt wissen, was wohl der Inhalt dieses Dokumentes ist – kannst oder darfst es aber nicht öffnen! Wie kannst du herausfinden, worum es sich in dem Dokument handelt ohne den befriedigenden Doppelklick zu machen oder das Kontext-Menü zum Öffnen zu verwenden.
Und nicht vergessen: Du bist immer noch der Google-Bot / Panda. Du möchtest wissen, ob das Dokument für die Frage eines Kollegen vor 20 Minuten eventuell relevant sein könnte.

Dies ist keine Übung , um deinen Kollegen eins auszuwischen oder den Sys-Admin auszutricksen! Aber es bietet wichtige Insights wie der Panda das Dokument verarbeiten würde!
+++ ZEIT ZUM NACHDENKEN +++
Du kannst dir nun ein paar Minuten Zeit nehmen, um dir selber eine Antwort auf die Frage zu notieren:
- Wie finde ich Dokumenten-Informationen im Windows Explorer ohne ein Dokument zu öffnen?
Alternativ kannst du auch weiter zur Lösung.
Lösung: Das Kontext-Menü ist dein Freund!
Tatsächlich gibt es mehrere Ansätze um eine inhaltliche Näherung zu einem Dokument zu finden. Einige mögen dem geübten Office-Anwender aber vielleicht zu trivial erscheinen, um sie hier aufzuführen. Es gibt:
- Dateinamen. Hoffentlich ist dieser sprechend benannt. Je nach Explorer-Funktion gibt es hierzu auch die passende Erweiterung zu sehen: z.B. .docx oder .pdf. Hier: cosmos-markt.docx.
- Der Dateipfad gibt einen Aufschluss darüber in welchem Ordner bzw. Ordnern sich das Dokument befindet. Diese sind hoffentlich auch sprechend benannt. Normalerweise sieht dieser auf einer Festplatte wie folgt aus: C:\User\Me\Ordnername\Dokumentname.docx. Hier interessieren wir uns vorrangig für …\foodimpress-de\supermaerkte\cosmos-markt.docx.
- Eigenschaften-Menü. Mit einem Rechtsklick auf das Dokument gelangst du zu einem Kontext-Menü und ganz unten findest du den Reiter Eigenschaften. Nach einem Klick öffnet sich ein neues Fenster mit super vielen Informationen: Erstellungsdatum, Änderungsdatum, Berechtigungen, etc. Wer hier aufmerksam ist kann schon einiges aus dem Dokument ableiten. Zwei besonders wichtige Felder finden sich im Reiter Details. Dazu mehr in den nächsten zwei Bullets.
- Beschreibung-Titel. Im Reiter Details des Eigenschaften-Fenster findest du das Feld Beschreibung-Titel. Hier können Autoren des Dokumentes einen sprechenden schönen Titel des Dokumentes im Microsoft Word Dokument hinterlegen. Dieser ändert sich auch nicht mit jeder neuen Version. Auch wenn das Belegen dieses Feldes für Bürohengste nicht allzu gängig ist, tun es Webmaster sehr regelmäßig. In unserem Fall sehen wir hier: Cosmos-Markt.de – Online Supermarkt | foodimpress.de
- Beschreibung-Betreff. Direkt unter dem Feld Beschreibung-Titel kann dieses Feld belegt werden. Es kann – so weit ich weiß – nur über den Explorer oder das Terminal belegt werden. Aber auch hier würde ein sorgfältiger Autor wichtige Infos – wie z.B. die Beschreibung eines Dokumentes mit Anweisungen – hinterlegen. In unserem Beispiel finden wir in dem Feld: Lese alles über den Cosmos Markt Online Shop: Sortiment, Liefergebiete, Services, Zahlungsmethoden und Shopping-Erlebnis. Erfahre alles über den Online Supermarkt.
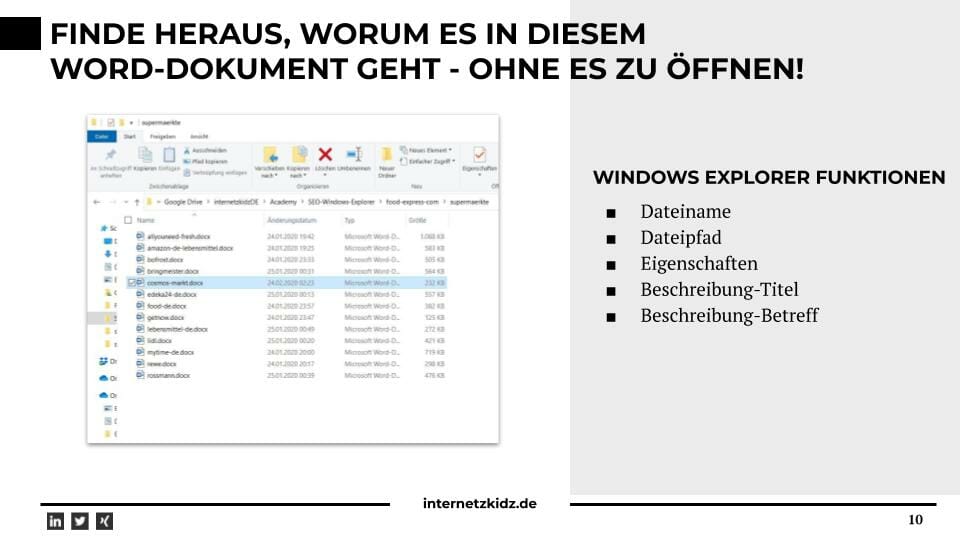
Ohne zu viel voraussetzen zu wollen, würde ich behaupten, dass wir nun einen guten Eindruck haben, welche Inhalte uns in dem Dokument erwarten. Ich würde sagen, es geht um
- Den Cosmos-Markt
- Einen Online Supermarkt
Und das alles ohne das Dokument zu öffnen!
Transfer: Auch Websites haben versteckte Informationen
Wie die Übung vielleicht schon suggeriert hat, hat auch eine Website „versteckte“ Informationen, die eigentlich nur Crawler und Bots einsehen können. Insbesondere die HTML-Tags <title> und <meta name=“description“ /> tauchen für den User dezent bis gar nicht im Browser auf, sind aber für den Google Bot essentielle Informationen. Daneben kann man auch die URL und den URL-Pfad benutzen, um wichtige Informationen über eine Website zu extrahieren. Das Eigenschaften-Menü im Windows Explorer könnte man auch mit dem Quelltext einer Website gleichsetzen.
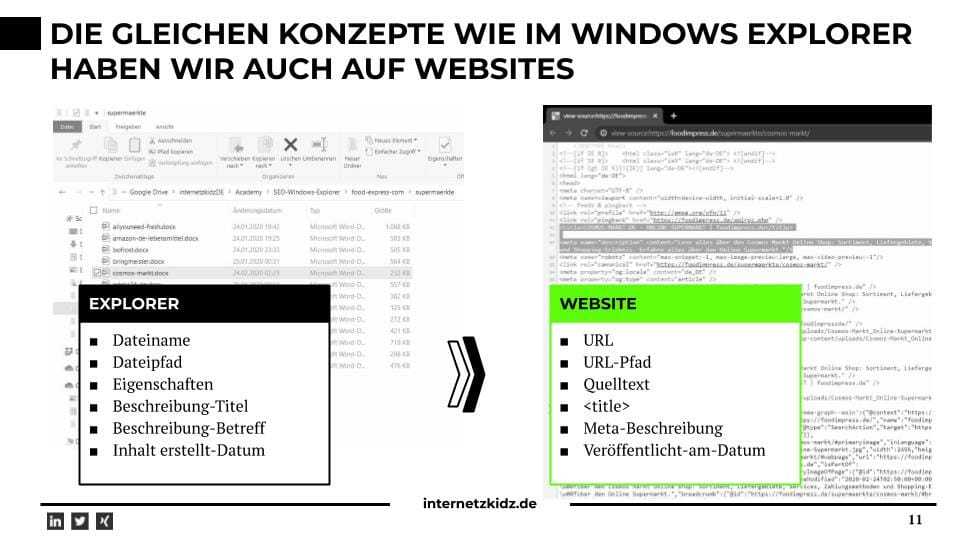
So lässt sich im Transfer zwischen den Windows-Applikationen und einer Website festhalten:
- Dateiname = URL
- Dateipfad = URL-Pfad
- Eigenschaften-Fenster = Quelltext (über das Drücken von Strg + U erreichbar)
- Beschreibung-Titel = <title> HTML-Tag
- Beschreibung-Betreff = <meta name=“description“ /> HTML Tag
- Inhalt erstallt-Datum = Veröffentlicht-Datum (Meistens interessant für Blogbeiträge, kann häufig über die sitemap.xml eingesehen werden)
So erhälst du die Meta-Informationen auf einer Website
Für die Einsicht der URL-Daten brauchst du lediglich in deine Browseradresse-Zeile zu schauen. Das Äquivalent zu unseren cosmos-markt.docx-File ist die URL https://foodimpress.de/supermaerkte/cosmos-markt/.

Wenn wir die beiden Umgebungen gegenüberstellen, kommt folgendes dabei heraus:
| Attribut | Explorer | Website |
|---|---|---|
| Dateiname | cosmos-markt.docx | /cosmos-markt/ |
| Datei-Pfad | …\foodimpress.de\supermaerkte\ | foodimpress.de/supermaerkte/ |
Die anderen Meta-Informationen erhälst du aus dem HTML-Quelltext der Website. Nach einem Aufruf der Site drückst du im Browser einfach die Tastenkombination Strg+U und es öffnet sich der Quelltext in einem neuen Tab / Fenster.
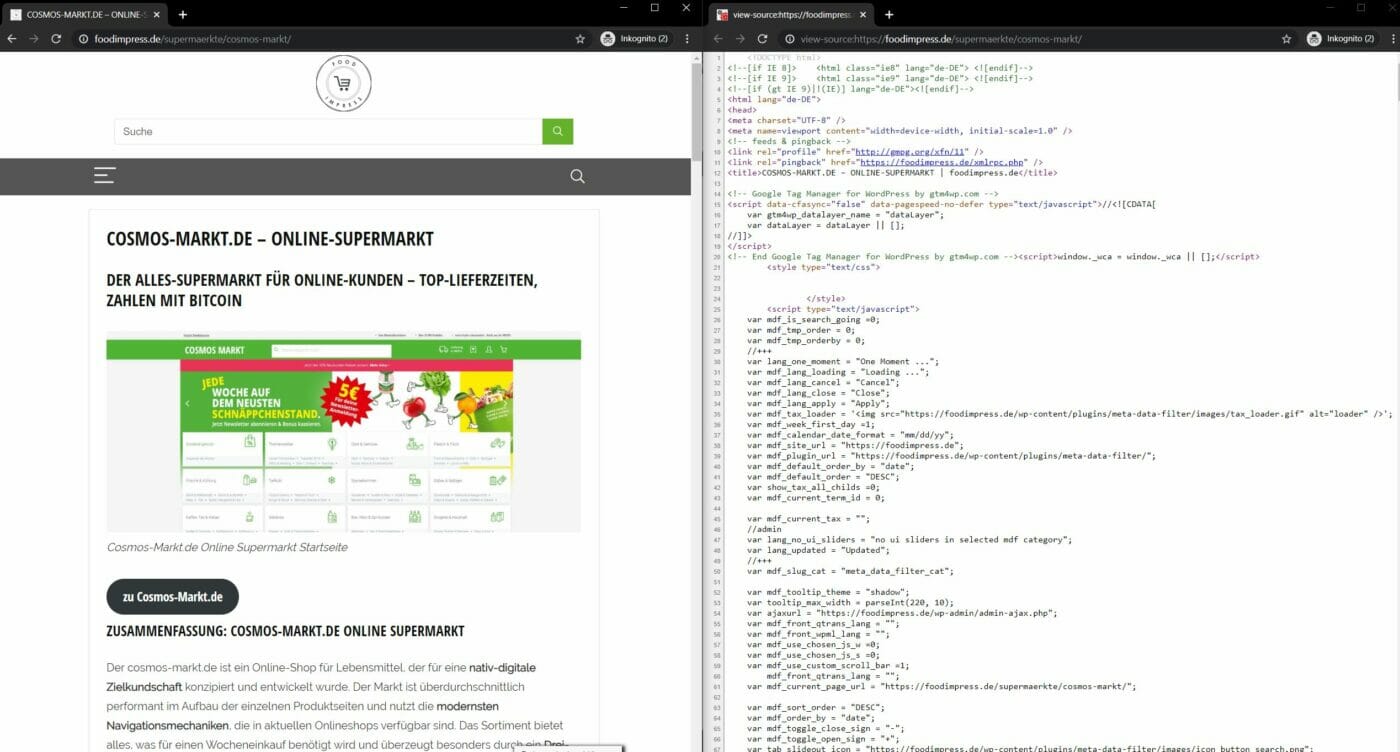
Dann kannst du händisch oder mit der Funktion Strg+F nach den Begriffen <title> und name=“description“ suchen. Dein Browser wird sie dir highlighten. In unserem Beispiel sind beide Elemente ziemlich hoch im <head> der Site platziert.
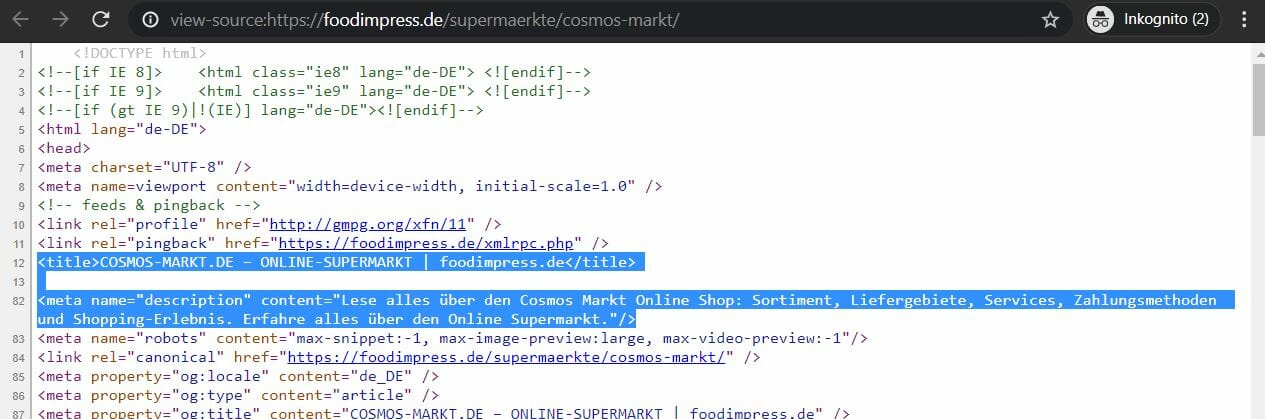
Konkret: Google schaut sich diese Informationen an
Wenn ihr eine Sache aus dieser Lektion mitnehmen solltet, dann ist es, dass der Panda / Google Bot sich diese Informationen auf eurer Website anschaut. Und wenn er es nur tut, um sich die Arbeit der Analyse des restlichen HTML-Files zu sparen. Entsprechend sind Webmaster angehalten einen kurzen Dokumenten-Titel (max 65 Zeichen) für jede Unterseite zu formulieren, der bereits Aufschluss über den Inhalt jeder Seite gibt. Des Weiteren sollte auch eine Meta-Beschreibung mit max. 165 Zeichen hinterlegt werden, die eine Zusammenfassung der Inhalte abgibt.
Wie gerne Google diese Art der Information mag, zeigen Suchergebnisseiten. Dort wird euer Title nämlich zur Überschrift eures Suchergebnisses, gefolgt von dem Fließtext aus eurer Meta-Description.
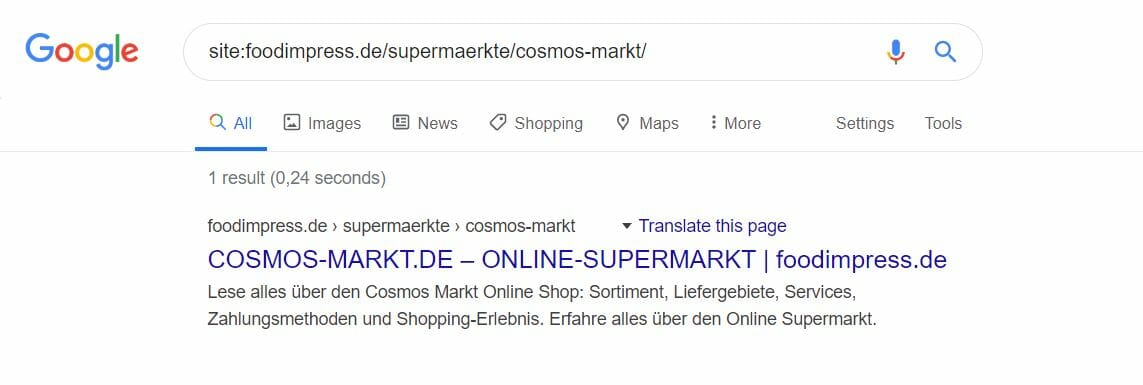
Im Kontext der URL-Benennung scheiden sich zurzeit noch die Geister. Früher wurde propagiert, dass Google prägnante und sprechende URL-Strukturen bevorzugt. Heutzutage soll der Bot auch in der Lage kryptische URLs zu verarbeiten, solange diese nicht jede Woche wechseln. Generell wäre aber festzuhalten, dass eine sprechende Benennung und eine klare Hierarchie (z.B. /supermaerkte/cosmos-markt/) deutlich nutzerfreundlicher ist als eine kryptische Bennenung (z.B. .aspx?id=sup-874).
Häufig gestellt Fragen zur Lektion
Markiere die Datei dazu im Windows Explorer bis sie blau hinterlegt ist. Klicke nun mit der rechten Maustaste auf die Datei. Du bekommst ein Kontextmenü angezeigt.
Wenn du das Kontext-Menü der Datei richtig bedient hast, siehst du verschiedene Reiter oben in dem Fenster. Klicke auf den Reiter „Details“. Klicke auf den Reiter. Es öffnet sich eine Liste von Detail-Eigenschaften. Im ersten Abschnitt siehst du bereits Beschreibung-Titel und Beschreibung-Betreff.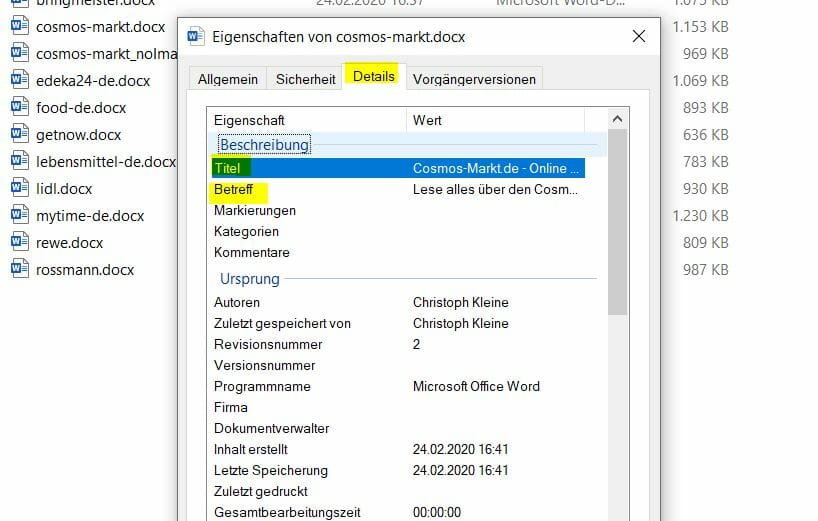
Es gibt zwei Wege den Quelltext „hinter“ deiner Website einzusehen. Für beide musst du zuerst die gewünschte Seite in deinem Browser aufrufen.
1. Drücke die Tastenkombination Strg+U im Browser. Der Quelltext öffnet sich in einem neuen Tab / Fenster. Das gleiche Resultat erreichst du mit einem Rechtsklick auf die Website und der Auswahl „Seitenquelltext anzeigen“.
2. Drücke die Tastenkombination Strg+Shift+C. Es öffnet sich ein kleines Fenster innerhalb oder außerhalb des Browserfensters, das den Quelltext in HTML anzeigt. Den gleichen Effekt erreichst du mit einem Rechtsklick auf ein Website-Element und der Auswahl „Untersuchen“ im Kontextmenü.
Es gibt drei Möglichkeiten die <title>- und <meta name=“description“/>-Elemente deiner Websites einsehen.
1. Nutze die Tastenkombination Strg+U um in den Quelltext deiner Website zu kommen. Nutze die Funktion Strg+F, um deinen Quelltext nach <title> und name=“description“ zu durchsuchen.
2. Nutze die Tastenkombination Strg+Shift+C um in den Quelltext deiner Website zu kommen. Nutze die Funktion Strg+F, um deinen Quelltext nach <title> und name=“description“ zu durchsuchen.
3. Installiere eine Browser-Erweiterung (z.B. SEO Quake), um dir bei der Anzeige der Title- und Meta-Description-Elemente zu assistieren.
Als Snippet wird die kleine Vorschau deiner Website in den Google-Suchergebnissen bezeichnet. In den meisten Fällen besteht sie aus den Elementen:
Überschrift mit Hyerlink
Beschreibung der Seite (max 165 Zeichen)
URL-Anzeige
Anzeige der Domain und Überordnet (Breadcrumbs).