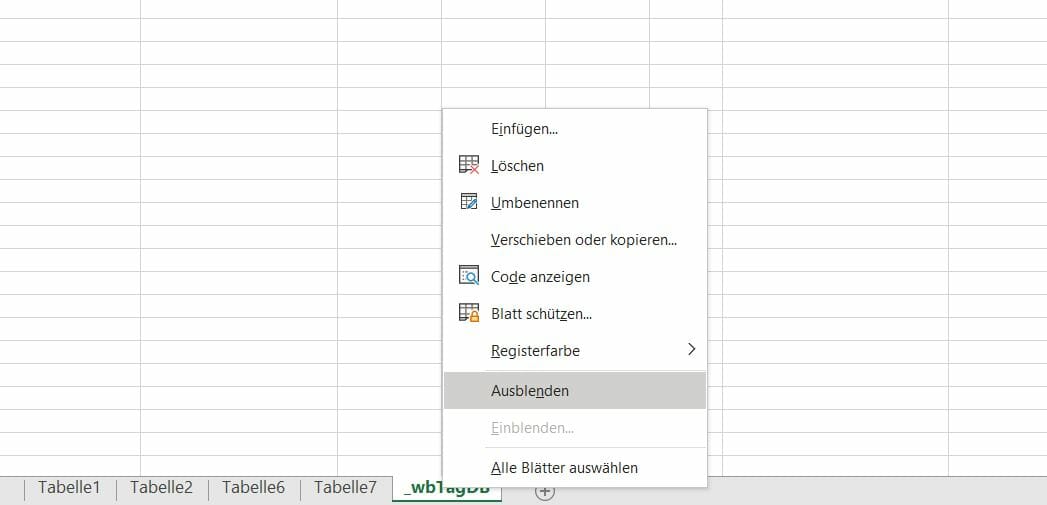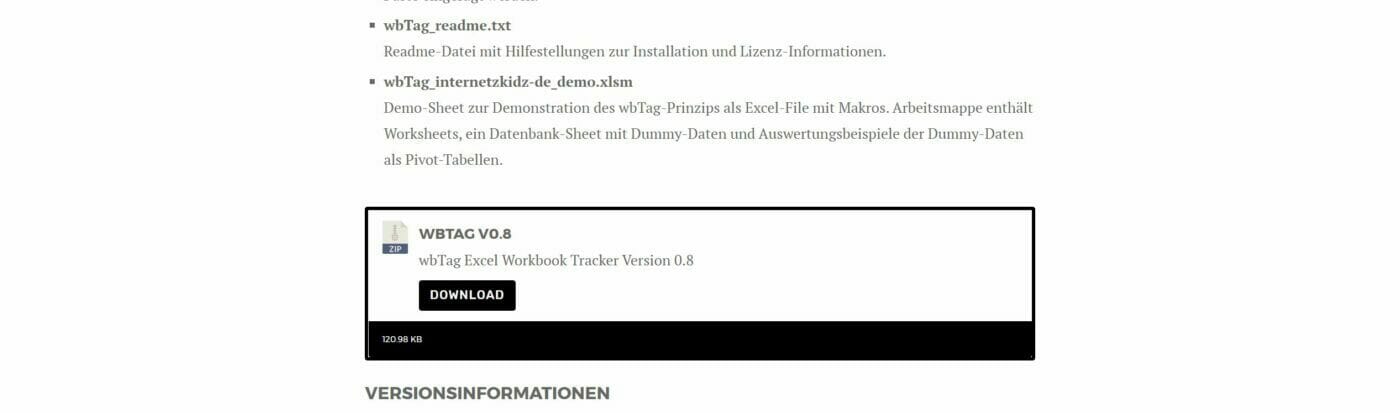So installierst du wbTag Exceltracker in deinen Excel Arbeitsmappen
Mit diesem Installations Guide kannst du wbTag in deinen Arbeitsmappen installieren und bei Bedarf auch von Nutzern verstecken. Es gibt einen manuellen und einen semi-manuellen Weg das Modul und dazugehörigen Sheets zu installieren. Beide Wege sind dargestellt und entsprechen ausgezeichnet. Für technische Spezifikationen, schaue in die wbTag Dokumentation.
1 | Lade wbTag herunter
Navigiere zu internetzkidz.de/open-source/wbtag/download und lade das .zip Paket herunter.
Entpacke den .zip-File mit dem Windows-Explorer oder einem Komprimierungstool deiner Wahl, damit du alle Dateien auf deiner Festplatte vorliegen hast.
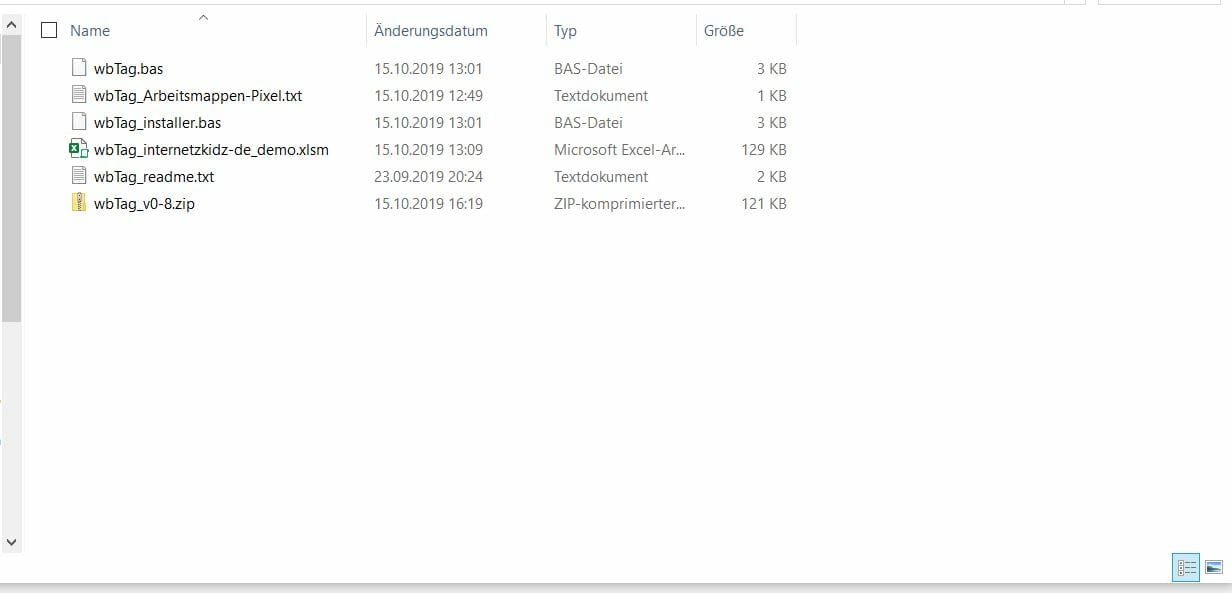
2 | Bereite deine Arbeitsmappe vor
Solltest du wbTag in einem bestehenden Worksheet installieren, solltest du lediglich sicherstellen, dass die Arbeitsmappe als Excel-Arbeitsmappe mit Makros abgespeichert ist. (MS Excel speichert Arbeitsmappen normalerweise als Datei ohne Makros)
Dies erkennst du entweder an der Datei-Erweiterung .xlsm im Windows-Explorer oder am Arbeitsmappen-Titel am oberen Ende des Excel-Interfaces. Sollte die Mappe noch als xlsx-File gespeichert sein, folge den Anweisungen im nächsten Paragraphen zum Speichern der Datei.


Solltest du wbTag in einer neuen Mappe einfügen wollen, erstelle zuerst eine neue Excel-Arbeitsmappe und speichere sie als Excel-Arbeitsmappe mit Makros. Nutze dafür die den Pfad
Excel öffnen > Datei > Neu > Leere Arbeitsmappe (oder ein Template deiner Wahl)
Sobald sich die neue (leere) Mappe öffnet, navigiere zu Datei > Speichern Unter > Ordner-Auswahl.
Achte beim Speichern der Datei darauf, dass in den Speichern-Dropdowns die Option Excel-Arbeitsmappe mit Makros (*.xlsm) ausgewählt ist.
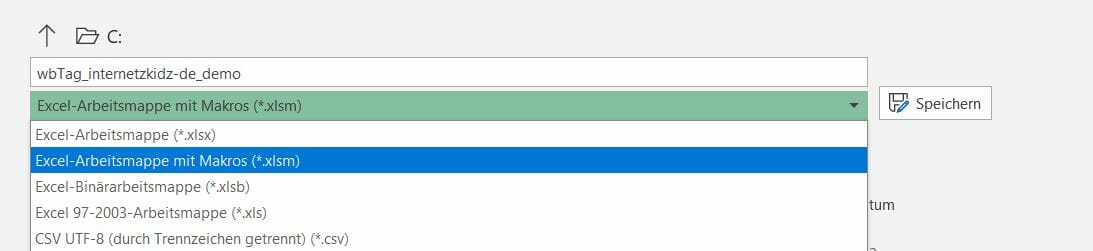
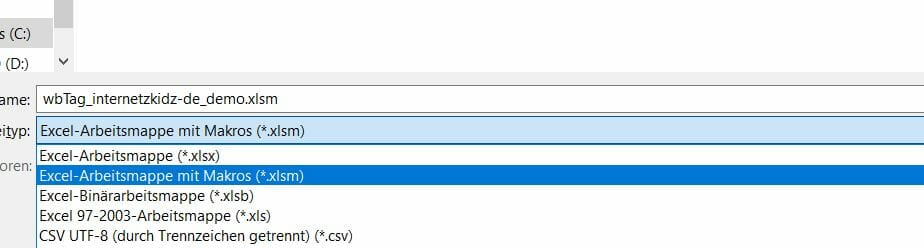
Done. Jetzt kann es in den nächsten Schritten im VBA-Editor weitergehen.
3 | Importiere die wbTag VBA-Module
Starte den VBA-Editor mit der Tastenkombination Alt + F11.
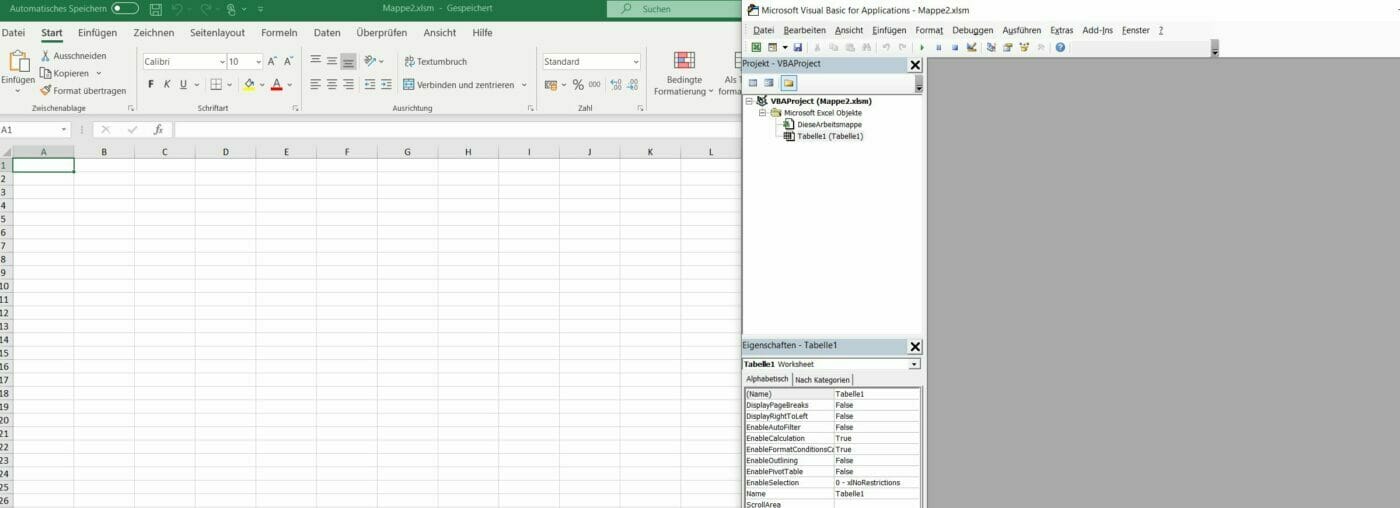
Innerhalb des VBA-Editors gibt es eine Import-Funktion für Module. Navigiere zu
Datei > Datei importieren. Wähle in dem geöffneten Dateifenster die Datei wbTag.bac aus und starte den Import mit dem Öffnen-Button.
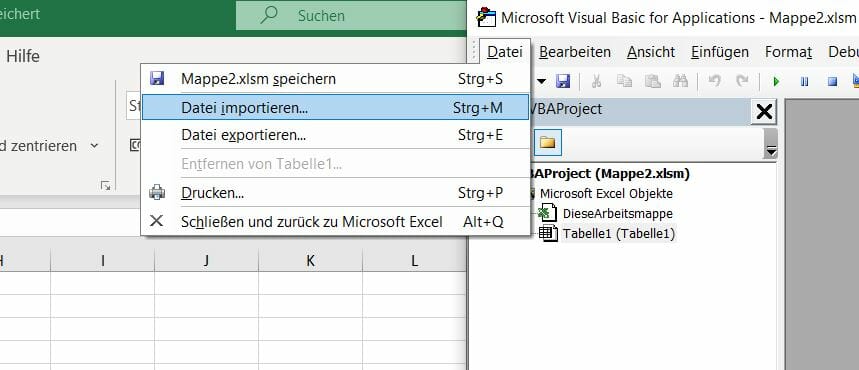
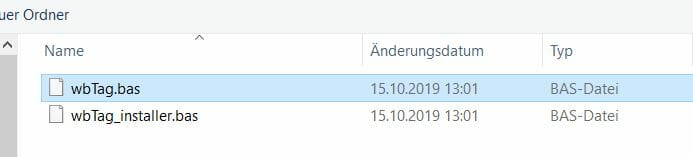
Nach erfolgreichen Import wird die Datei wbTag.bac als Modul innerhalb der Excel-Arbeitsmappe im VBA-Editor angezeigt. Solltest du dich für eine semi-manuelle Installation unter 4a entscheiden, wiederhole den Import für die wbtag_installer.bac Datei.
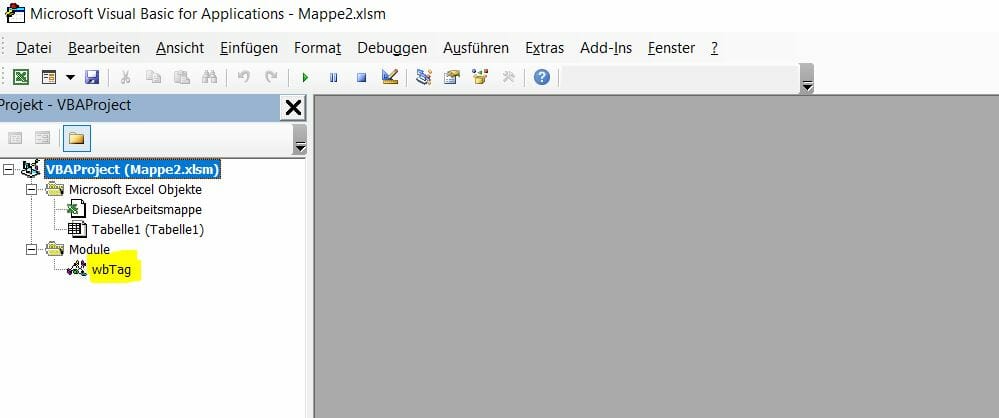
4a | Sheet-Installation mit Installationsassistent
Solltest du den Installationsassistenten nutzen wollen, muss das wbtag_installer Modul im VBA-Editor vorhanden sein.
Doppelklicke auf das Modul und in linken Navigation. Es öffnet sich auf der rechten Seite ein Fenster mit weißen Hintergrund, das mehrere Zeilen VBA-Code beinhaltet. Klicke an irgendeiner Stelle in das Fenster, sodass der Cursor innerhalb der Codezeilen blinkt.
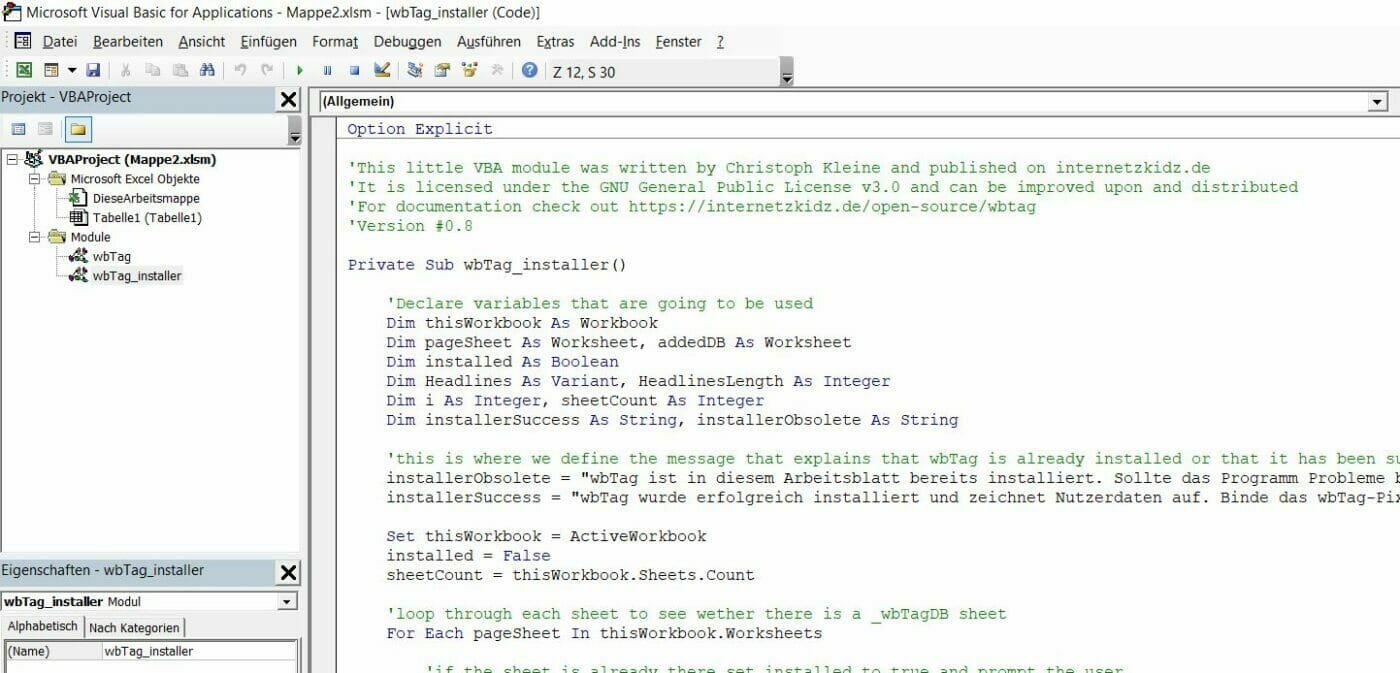
Klicke im nächsten Schritt auf den Play-Button im oberen Teil des Bildschirms. Damit wird das Makro bzw. die Subroutine des Installers gestartet.

Als nächstes müsste die Ansicht zurück in Arbeitsmappe wechseln. Du erhälst eine Meldung nach erfolgreicher Installation. Sollte die Installation gescheitert sein, erhälst du auch eine Meldung mit weiteren Anweisungen zur Problembehebung.
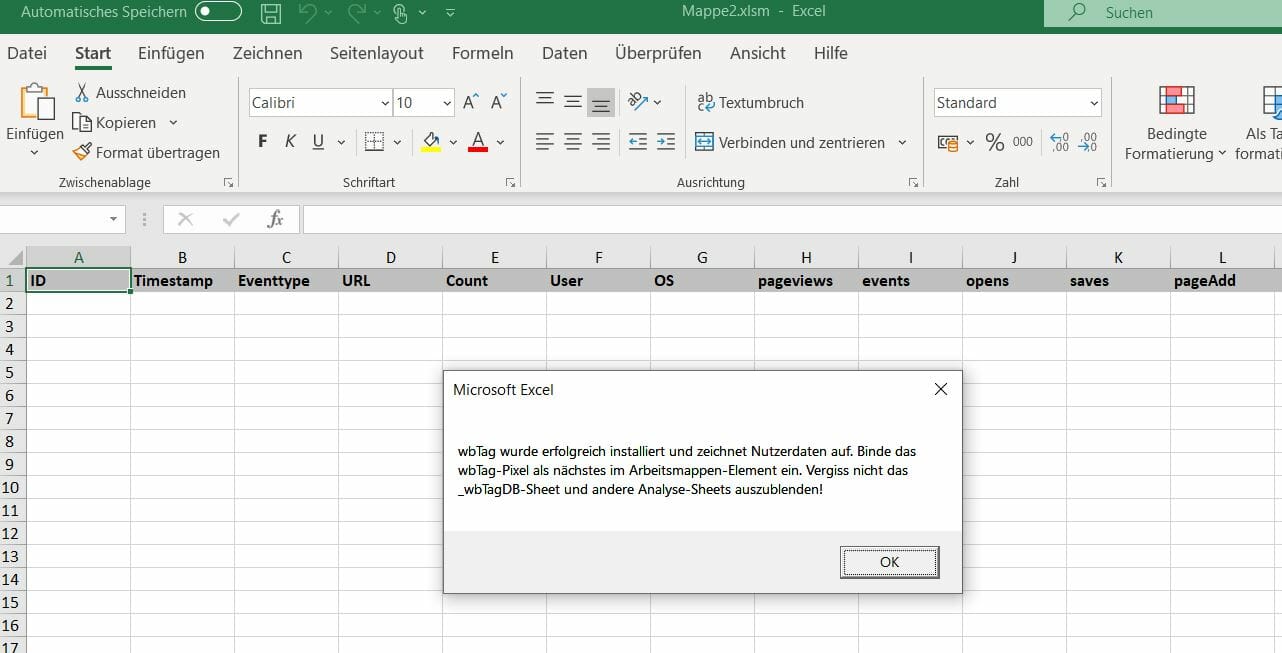
Das war es schon. Du kannst nun weiter gehen zu Schritt 5. Du kannst außerdem das Modul wbtag_installer aus dem VBA-Editor entfernen, um deine Arbeitsmappe übersichtlicher zu halten.
Speichern nicht vergessen!
4b | Manuelle Sheet-Installation ohne Installationsassistent
Solltest du das Installationsmodul nicht nutzen wollen, kannst du die Einrichtung auch mit ein paar Klicks manuell machen. Füge dazu zuerst ein neues Sheet bzw. ein neues Tabellenblatt ein. Der wichtige Part ist, dass du das Tabellenblatt genau _wbtagDB benennst. Sonst findet das Skript die Zellen zum Speichern der Daten nicht.
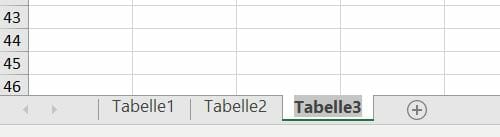
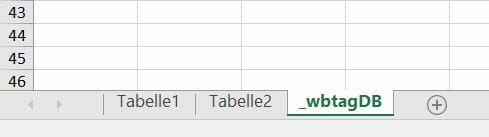
Damit wäre das Skript schreibfähig. Wenn du auch noch wissen möchtest, welche Dimensionen und Metriken hier später geschrieben werden, solltest du die Spalten noch mit Überschriften versehen. Die initialen Spalten sehen wie folgt aus:
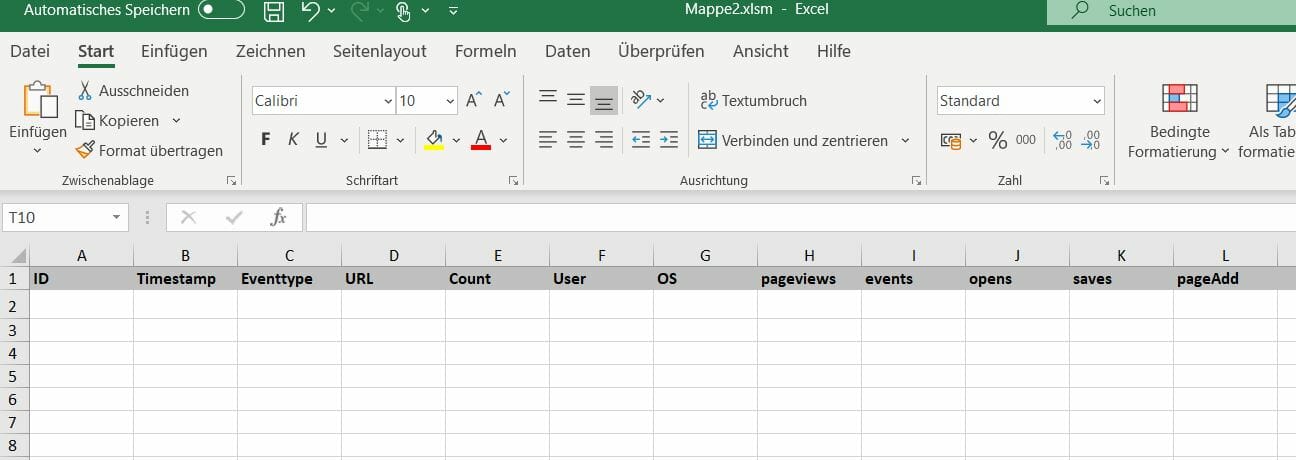
Die Überschriften in korrekter Reihenfolge:
ID, Timestamp, Eventtype, URL, Count, User, OS, pageviews, events, opens, saves, pageAdd
Du kannst sie auch anders benennen. Das wbTag-Modul ist nicht auf diese Beschriftung angewiesen.
Und … Speichern! Das war die Installation. Jetzt beginnen wir die entsprechenden Event-Tags zu hinterlegen.
5 | Einfügen der wbTag-Event-Pixel im Arbeitsmappen-Element
Bisher haben wir einen Mechanismus zur Datensammlung konfiguriert. Jetzt müssen wir noch die kleinen Signale erstellen, die diesen Mechanismus triggern. Wir nennen die kleinen Funktionsaufrufe Pixel oder Calls. Navigiere dazu in den VBA-Editor mit dem Tastenkürzel Alt+F11.
In der linken Navigation findest du ein DieseArbeitsmappe-Element. Öffne das Element mit einem Doppelklick. Um anfangs einen Aufruf eines Sheets durch einen User zu tracken, füge folgenden Code ein:
Private Sub Workbook_SheetActivate(ByVal Sh As Object)
Call workbookTag("pageview")
End SubDas Endresultat sollte so aussehen:
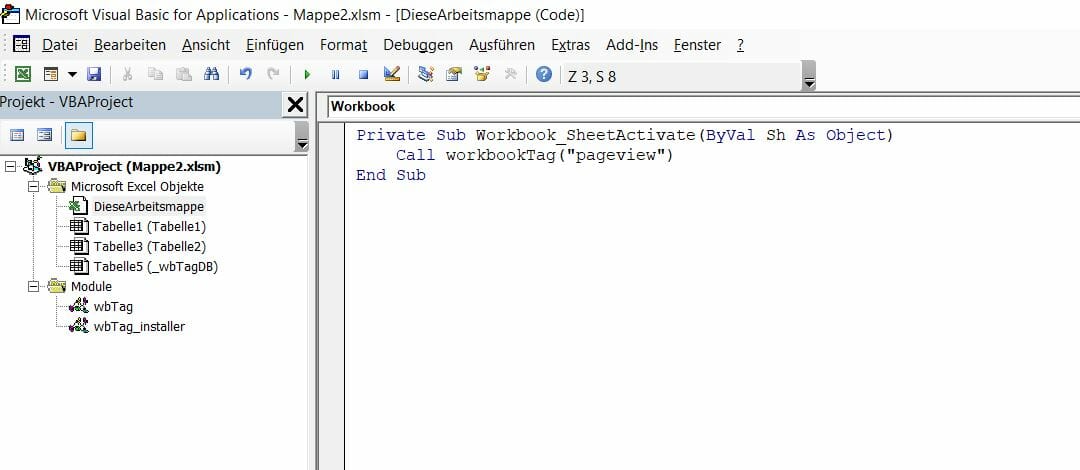
Um weitere Events tracken zu können, empfehle ich diesen gesamten Code einzufügen:
'Paste this code into the VBA Worksheet (ger. DieseArbeitsmappe) Element in the VBA Editor to track pageviews, opens, saves and sheet-Adds
Private Sub Workbook_AfterSave(ByVal Success As Boolean)
Call workbookTag("save")
End Sub
Private Sub Workbook_NewSheet(ByVal Sh As Object)
Call workbookTag("newpage")
End Sub
Private Sub Workbook_Open()
Call workbookTag("open")
End Sub
Private Sub Workbook_SheetActivate(ByVal Sh As Object)
Call workbookTag("pageview")
End SubDamit kann das Sheet folgende Events tracken:
- User öffnet Arbeitsmappe, eventtype = „open“
- User speichert Arbeitsmappe, eventtype = „save“
- User fügt ein neues Sheet hinzu, eventtype = „newpage“
- User schaut sich ein Tabellenblatt an, eventtype = „pageview“
Die Vorlage ist auch als Datei wbTag_Arbeitsmappen-Pixel.txt im Download-Paket enthalten.
Speichern! Jetzt werden Daten gesammelt und das _wbtagDB-Sheet geschrieben.
6 | Teste die Datenerhebung im _wbtagDB-Sheet
.Wechsle nach dem Speichern wieder aus dem VBA-Editor zurück in die klassiche Excel-Ansicht. Klicke dich durch 2-3 Tabelleblätter und füge noch ein neues Tabellenblatt hinzu. Wechsle dann in das Tabellenblatt _wbtagDB. Du müsstest die ersten Zeilen der Tabelle belegt sehen. Es müssten deine Aktivitäten der Sheet-Wechsel und -Erstellung sein.
Daran kannst du erkennen, dass es funktioniert.
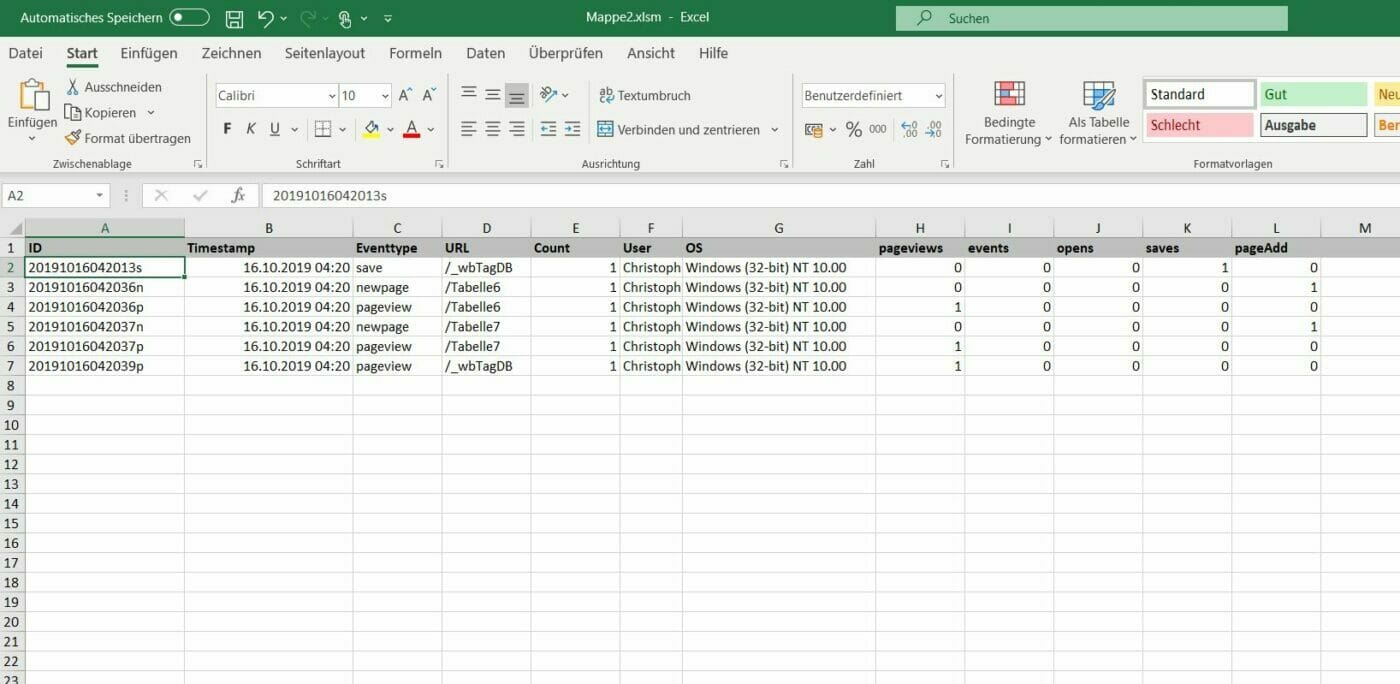
Das war es auch schon. Viel Spaß bei der weiteren Analyse der Usage-Daten. Ich hoffe, du kannst den ein oder anderen Excel-Muffel ausfindig machen. Solltest du das Tracking vor den Nutzern der Reports verstecken wollen, vergiss nicht mindestens das _wbtagDB-Tabellenblatt mit einem Rechtsklick auszublenden.