Information & Dokumentation zur Powerpoint Applikation slidePIN
Inhalt
- slidePIN Eingabe-Logik / -Flow
- Navigation numerische Pad-Tasten
- Clear-Taste Mechanismus
- Funktionsweise Zurück-Taste
- Start- und End-Screen
- Ausgeblendete Folientitel
- Deaktivierte Mausklick-Navigation in Bildschirmpräsentation
slidePIN Eingabe-Logik / -Flow
Im slidePIN Dokument sind insgesamt 9 Folien bzw. Slides vorhanden. Diese dienen dazu eine falsche und korrekte PIN-Eingabe zu simulieren. Diese sind wie folgt geclustert:
- 1 x neutraler Startbildschirm (ohne eine eingegebene Zahl)
- 4 x Eingabe Simulation korrekter PIN
- 4 x Eingabe Simulation falscher PIN
Das Ganze wird noch von einem Startbildschirm, einem Reward-Bildschirm und einem Credits-Screen ergänzt.
Gibt ein Nutzer die korrekte PIN-Kombination ein, bewegt er sich vollständig in der korrekten Eingabe-Simulation:
Folie 2 > korrekt > Folie 3 (*) > korrekt > Folie 4 (**) > korrekt > Folie 5 (***) > korrekt > Folie 6 (****).Beginnt er jedoch bereits mit einer falschen Eingabe auf dem Startbildschirm durchläuft er vollständig den Wrong-Flow – selbst wenn die Ziffern 2, 3 und 4 wieder korrekt sind:
Folie 2 > falsch > Folie 7 (*) > korrekt > Folie 8 (**) > korrekt > Folie 9 (***) > korrekt > Folie 10 (****).Da es keine Zwischenvalidierung innerhalb der einzelnen Eingaben gibt (aus Sicherheitsgründen), muss der Nutzer immer bis zum Ende der Eingabe auf Folie 6 oder 10 gelangen, um zu erfahren, ob die Eingabe korrekt war.
Nimmt der Nutzer eine falsche Eingabe in einer Folge-Eingabe vor (z.B. bei der Eingabe der dritten Ziffer), springt er automatisch in den falschen Flow und verbleibt dort bis die Eingabe der 4 Ziffern beendet ist.
Folie 2 > korrekt > Folie 3 (*) > korrekt > Folie 4 (**) > falsch > Folie 9 (***) > korrekt > Folie 10 (****).Navigation numerische Pad-Tasten
Zur Eingabe des PINs stehen dem Nutzer in jedem der 9 Screens 10 Zifferntasten zur Verfügung: 1, 2, 3, 4, 5, 6, 7, 8, 9, 0. Auf dem Startbildschirm so wie auf den ersten drei Screens des Korrekt-Flows ist jeweils eine der Tasten mit einem korrekten Hyperlink (linkt weiter im Korrekt-Flow) belegt, während neun der Tasten in den Wrong-Flow linken.
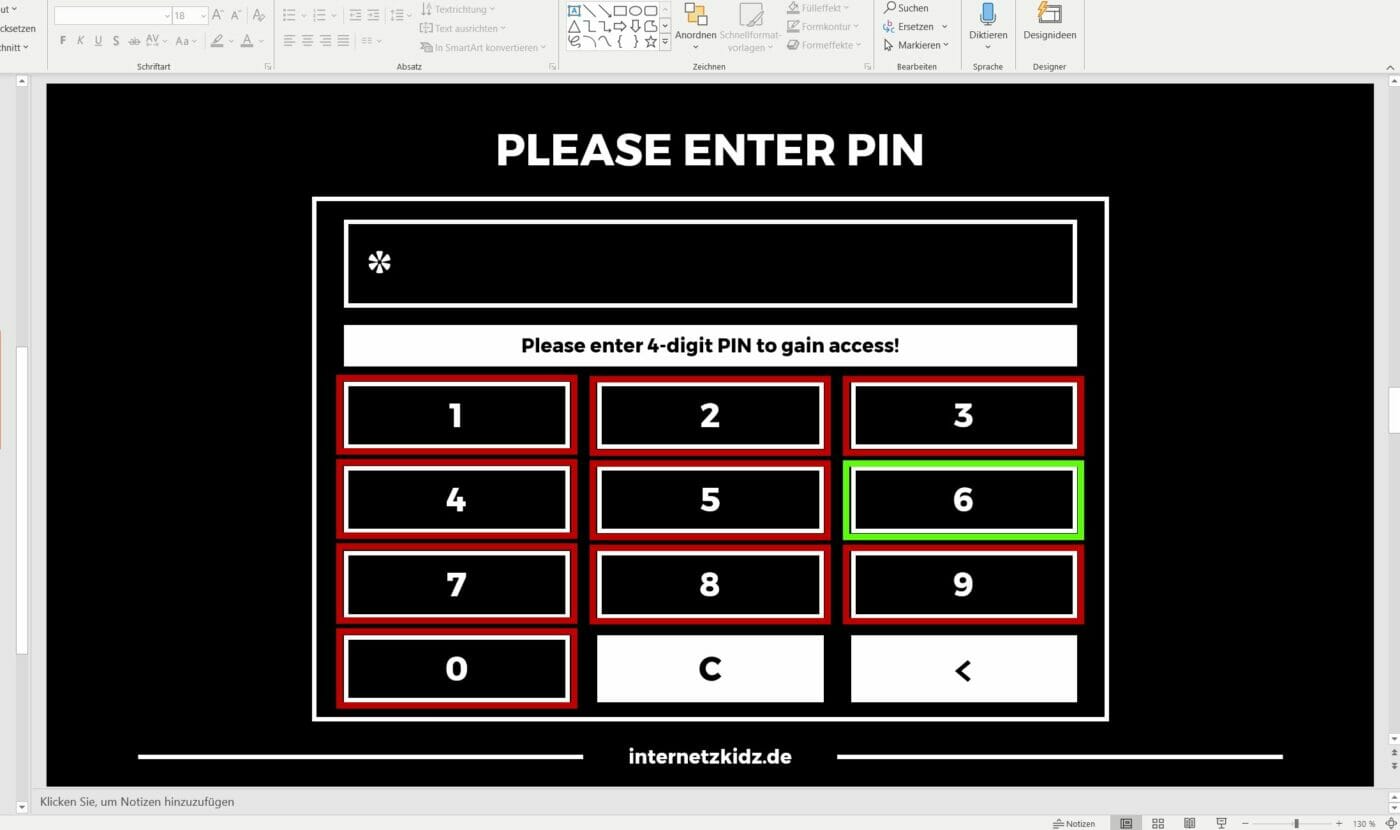
Alle Screens im Wrong-Flow zeigen 10 Zifferntasten, die einen Hyperlink beinhalten, der im Wrong-Flow weiterleitet.
Die numerischen Eingabetasten im Eingabegeräte sind mit simplen Hyperlinks mit den Folgefolien verbunden (keine Animationen oder anderweitigen Powerpoint-Blendefunktionen). Die Tasten sind einzelne Box-Elemente (nicht gruppiert) mit Beschriftung.
Die Hyperlink-Funktion wird wie folgt konfiguriert / eingerichtet:
Markieren des zu verlinkenden Box-Elements > Rechtsklick > Auswahl Link im Kontext-Menü.
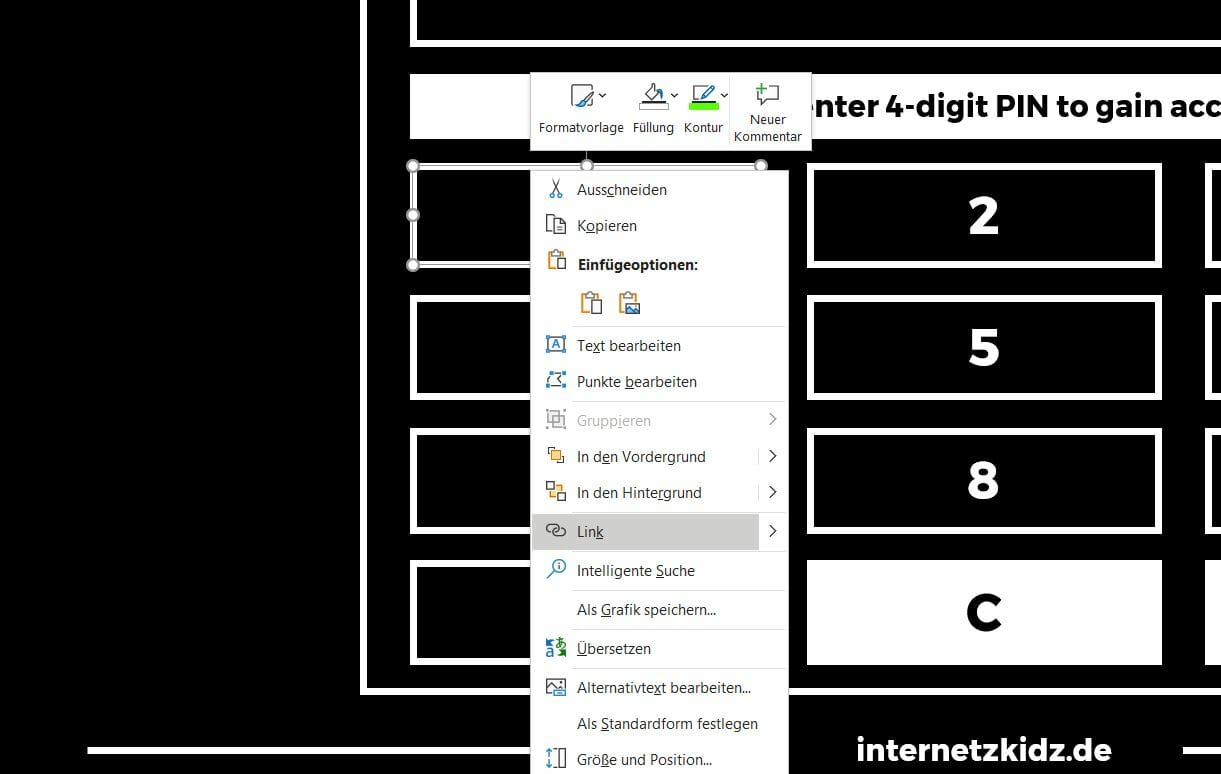
Im Hyperlink-Konfiguration-Screen gilt es auszuwählen: Aktuelles Dokument > Folientitel > Folientitel der folgenden Folie > OK.
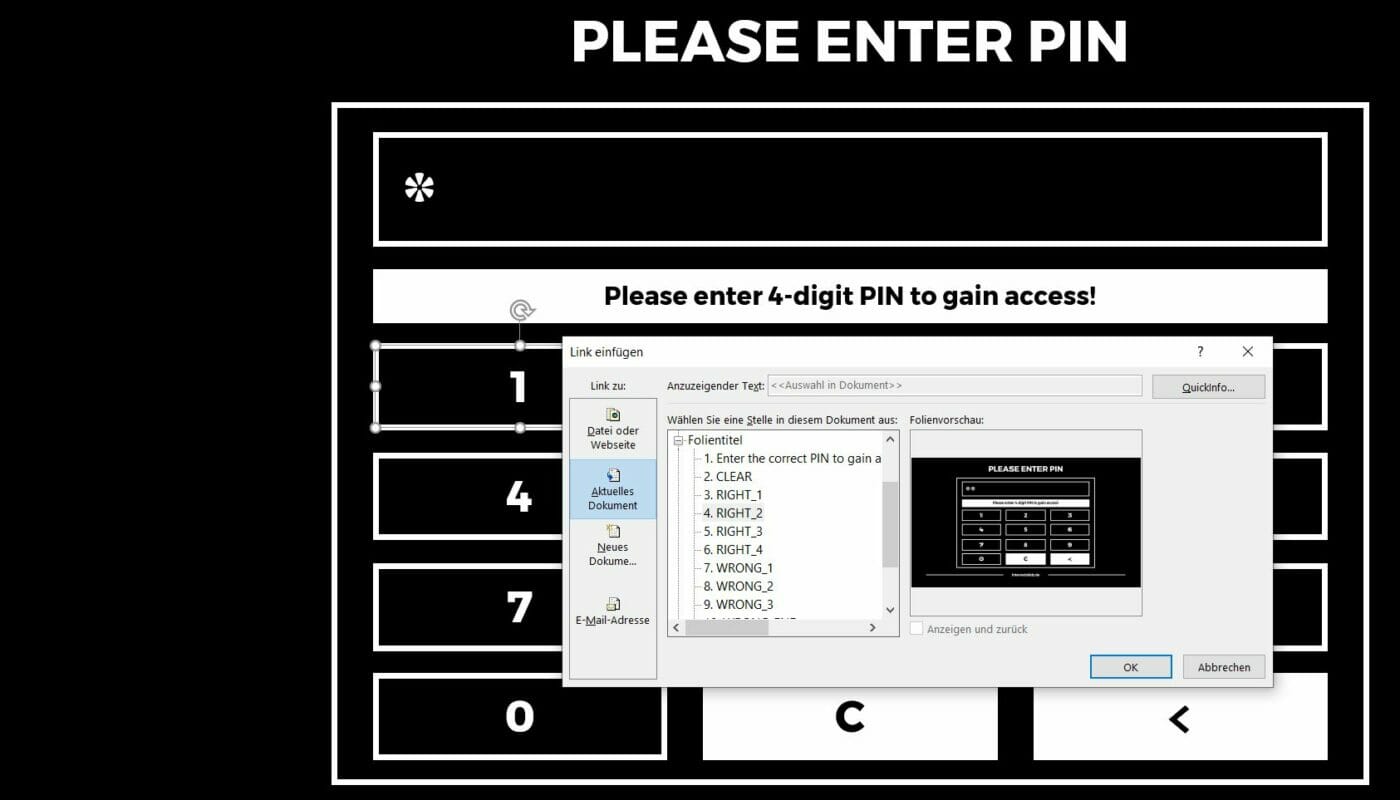
Clear-Taste Mechanismus
Die Clear-Taste (weißer Hintergrund, Beschriftung: C) ist eine Taste mit abweichender Funktion zu den numerischen Tasten. Aus Nutzersicht löscht sie die gesamte bisherige Eingabe und leitet einen Neustart der PIN-Eingabe ein. Aus Sicht der Applikation ist die Clear-Taste auf jedem Screen mit dem gleichen Hyperlink belegt: Link zur Folie 2 (Titel: Clear).
Funktionsweise Zurück-Taste
Die Zurücktaste-Taste (weißer Hintergrund, Beschriftung: <) ist eine Taste mit abweichender Funktion zu den numerischen Tasten. Aus Nutzersicht löscht sie die zuletzt getätigte Eingabe und entfernt optisch einen Stern von rechts aus dem Display.
Anders als die numerischen Tasten und die Clear-Taste verwendet die Zurück-Taste einen Aktion-Link, um zur vorherigen Folie zurückzukehren. Dieser Aktionslink wird wie folgt konfiguriert:
Markieren des zu verlinkenden Box-Elements > Aufrufen Einfügen-Reiter > Bereich Links > Auswahl Aktion.
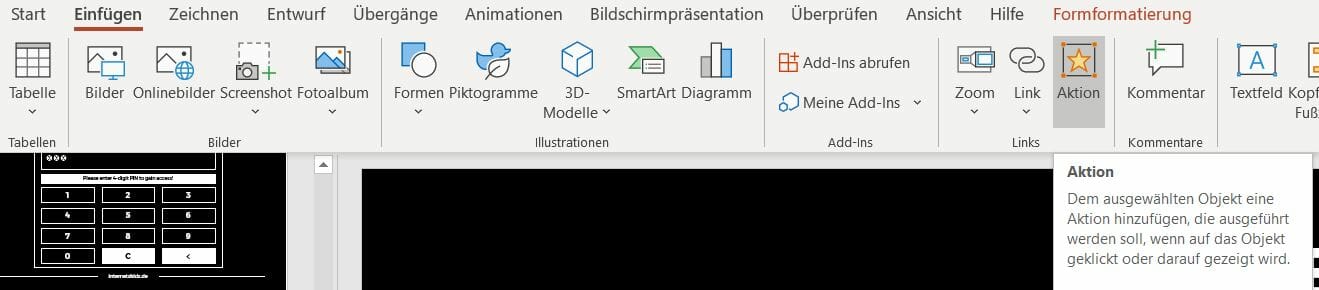
Auswahl des Radio-Buttons Hyperlink zu > Auswahl Zuletzt angesehene Folie im Dropdown-Menü > OK. Diese Art der Verlinkung ist notwendig, um zu vermeiden, dass der Nutzer pauschal auf die letzte numerische Folie vor dem aktuellen Screen geschickt wird (z.B. Folie 8 zu Folie 7). Stattdessen wird der Nutzer auf den letzten Screen gesendet, den er zuletzt via Hyperlink aufgerufen hat (z.B. Folie 8 zu Folie Folie).
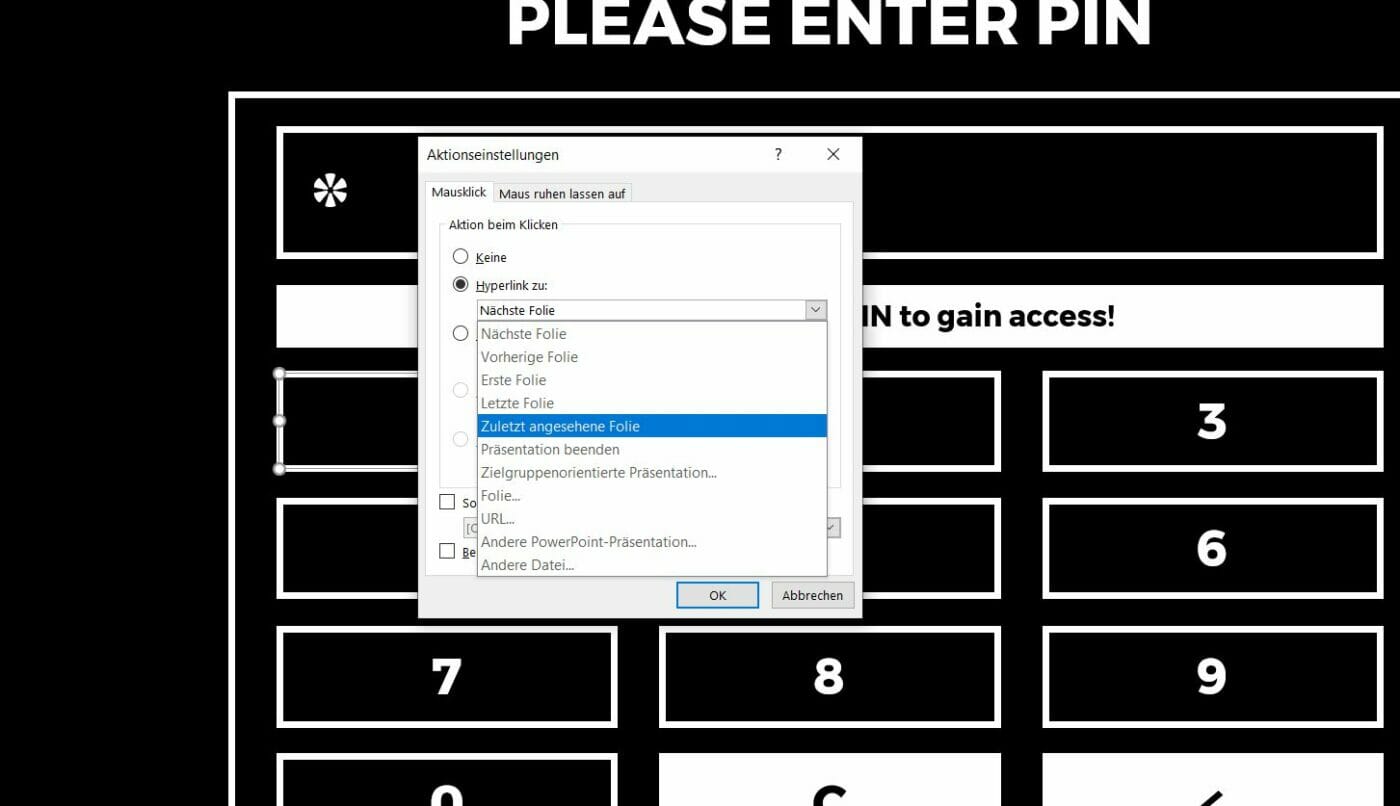
Start- und End-Screen
Um den Nutzer auf den PIN-Eingabe-Prozess vorzubereiten gibt es einen Start-Screen (Folie 1). Um dem Nutzer die Folgen einer korrekten PIN-Eingabe zu erläutern gibt es einen End-Screen (Folie 11). Beide Folien sind mit Powerpoint-Standard-Elementen erstellt und können bei Bedarf verändert und bearbeitet werden. Nur Nutzer mit korrekter PIN-Eingabe können den End-Screen aufrufen.
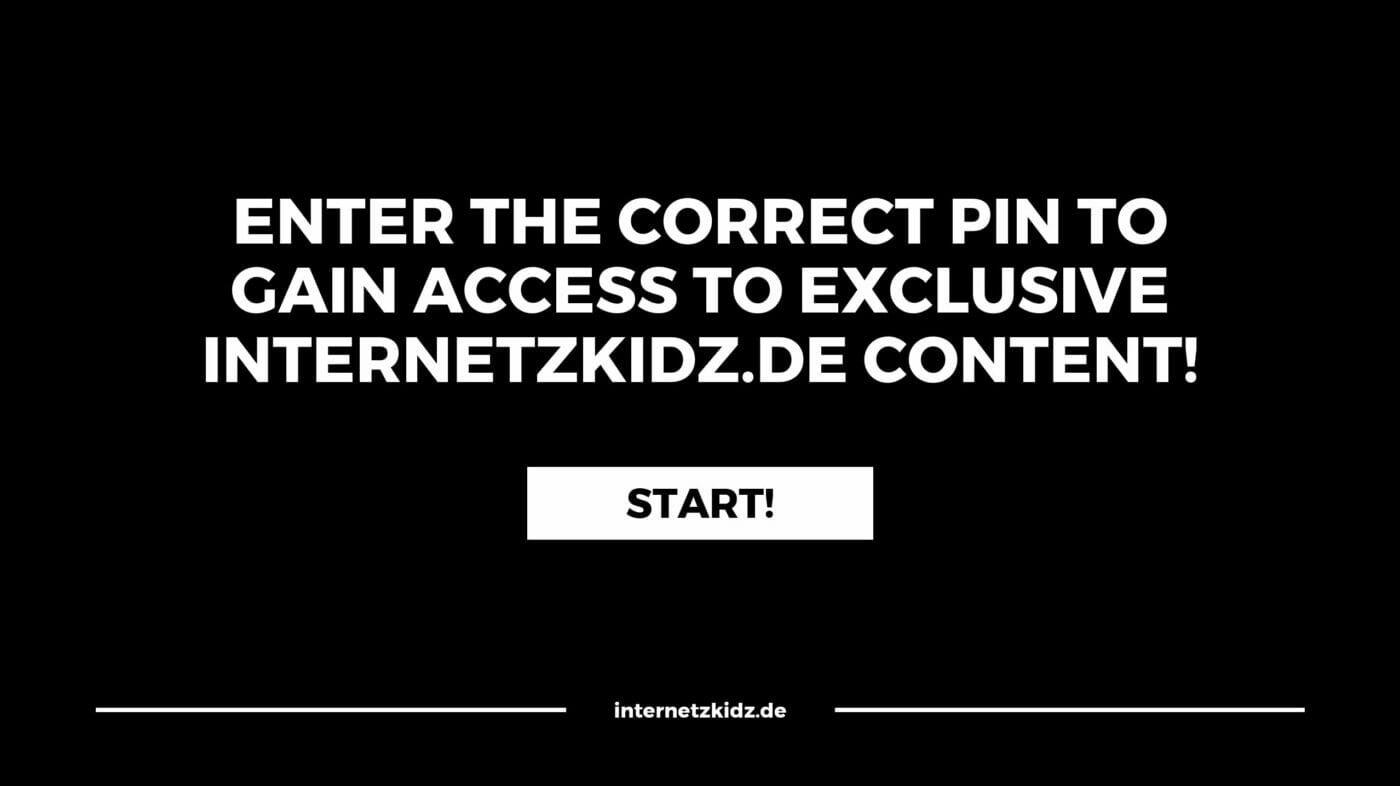
Ausgeblendete Folientitel
Um die Belegung der Tastenelemente mit Hyperlinks übersichtlicher und sicherer zu gestalten, führen alle Folien einen Folientitel. Um eine konsistente Anzeige des PIN-Pads zu gewährleisten, kann dieser aber nicht angezeigt werden. Also wurde dieser auf allen Folien mit schwarzer Schrift auf schwarzem Hintergrund belegt. Die Form kann durch Klicken von Strg+A auf der Folien-Ansicht aber wieder sichtbar gemacht werden. Die Folientitel Box ist auf jeder Folge an der gleichen Position am oberen linken Rand der Folie platziert.
Alternativ kann das Element auch über den Auswahlbereich in Powerpoint sichtbar gemacht werden.
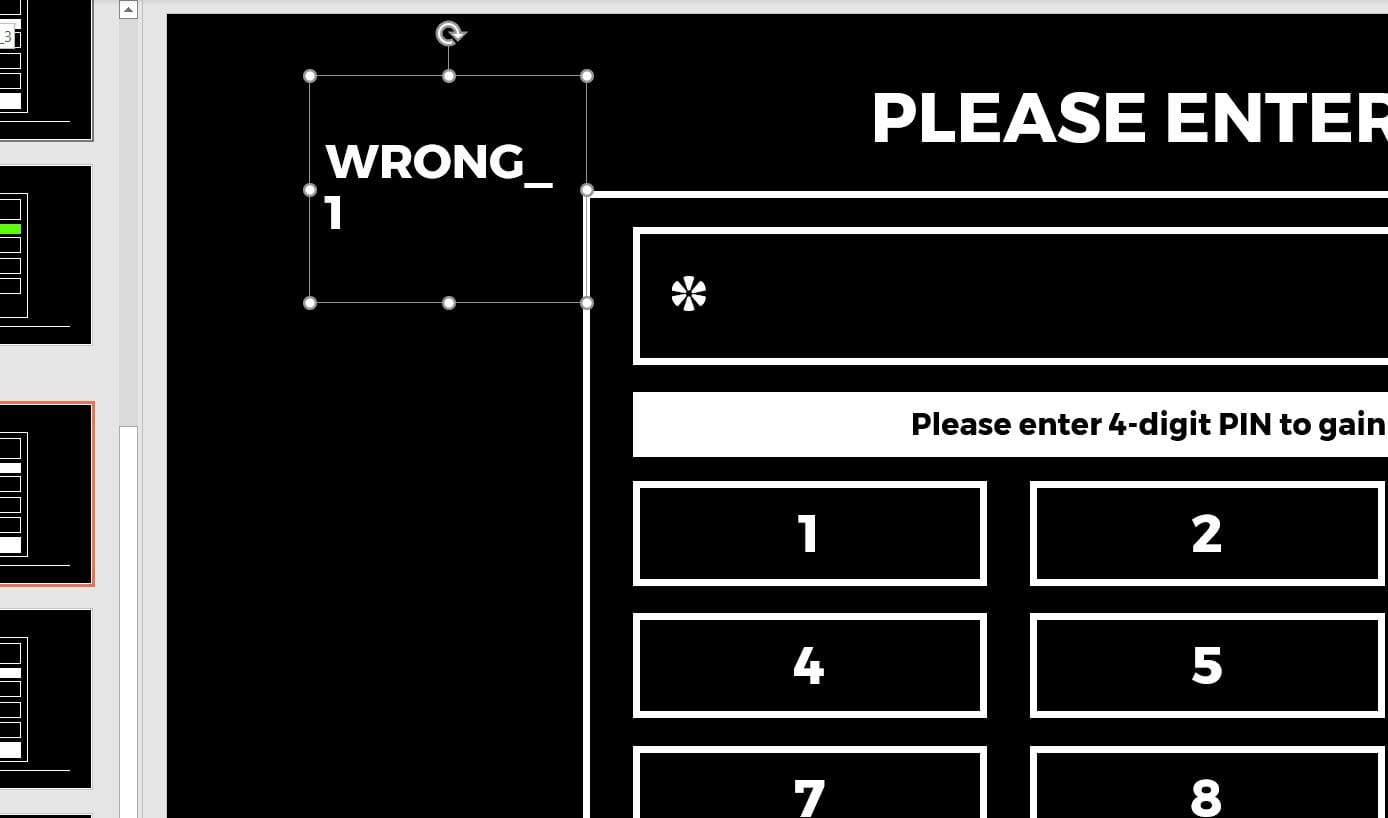
Deaktivierte Mausklick-Navigation in Bildschirmpräsentation
Um zu verhindern, dass der Nutzer mit jedem Mausklick (egal auf welches Element) zur nächsten Folie weitergeleitet wird, wurde die Navigation per Mausklick auf jeder Folie deaktiviert. In Powerpoint wird dies über Übergänge > Anzeigedauer > Bei Mausklick aktiviert bzw. deaktiviert.
Weitere Informationen zu slidePIN?
Bei Fragen und Anmerkungen zu slidePIN kannst du auch gerne auf das Support-Formular im Support-Bereich zurückgreifen.