Steht ein clean-Out deines Google Speichers an? So sicherst du deine Dateien bevor du sie mit dem One Speichermanagement Tool löscht!
Vor ein paar Wochen habe ich mit dem Artikel Google Speicher Dateien nach Größe sortieren – Drive & Photos anscheinend vielen Lesern geholfen ihre Speicher-Volumina in der Google-Cloud zu reduzieren, ehe diese kostenpflichtig wurden. Einer dieser Leser – Matthias Fehl – hat mich in einem Comment darauf hingewiesen, dass das bloße Löschen der großen Dateien theoretisch nicht weiterhilft, wenn man diese vorher nicht speichern und auf ein anderes Medium übertragen kann:
Toller Artikel. Gibt es eine Möglichkeit, wenn man bei „Große Fotos und Videos“ ist, Videos vorm Löschen erst herunterzuladen? Ich sehe nur ein Papierkorbsymbol aber kein Herunterladen-Symbol oder -Befehl.
Comment von Matthias Fehl, 31.03.2021, 14:53
Zudem wäre es cool, wenn man hier alle Video-Dateien selektieren kann, die man lokal benötigt, um diese dann automatisch nacheinander herunterladen zu können (also mit nur einem Klick auf „Herunterladen“).
Entsprechend habe ich hier die 3 Wege gelistet, wie ihr Dateien gut speichern / herunterladen könnt, ehe ihr sie löscht um Platz zu schaffen. Vorweg: Das One Speichermanagement-Tool ist nicht für den Zweck konzipiert, entsprechend müsst ihr schon ein wenig Klick-Arbeit leisten.
1 | Bild öffnen > Rechtsklick > Speichern unter
Super billig, aber effektiv: Wenn ihr eines der Bilder im One Speichermanagement im Overlay öffnet, könnt ihr mit einem Rechtsklick auf das Bild das ganz normale Kontextmenü des Broser zum Speichern des Bildes öffnen. Klickt auf „Bild speichern unter…“ (Google Chrome) und speichert das Bild auf eurer Festplatte (mit einem sprechenden Namen).
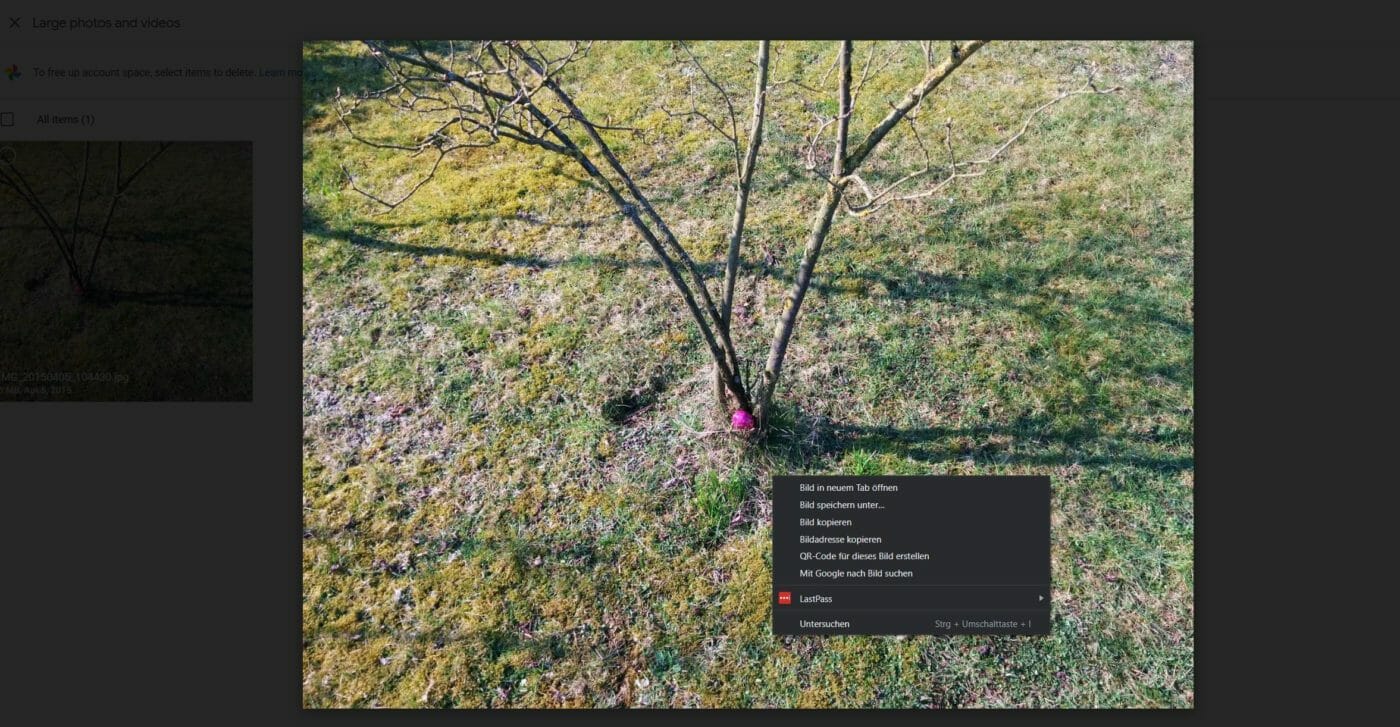
So gut die Methode für Bilder funktioniert, gibt es für Videos eine Einschränkung: Das Video muss abgespielt werden, ehe ein Rechtsklick mit der Maus eine Option für Video speichern unter… anzeigt. Wird versucht die Datei vor dem Klicken des Play-Buttons herunterzuladen, kann es sein, dass man nur das Preview-Bild herunterlädt anstelle der deutlich größeren Video-Datei.
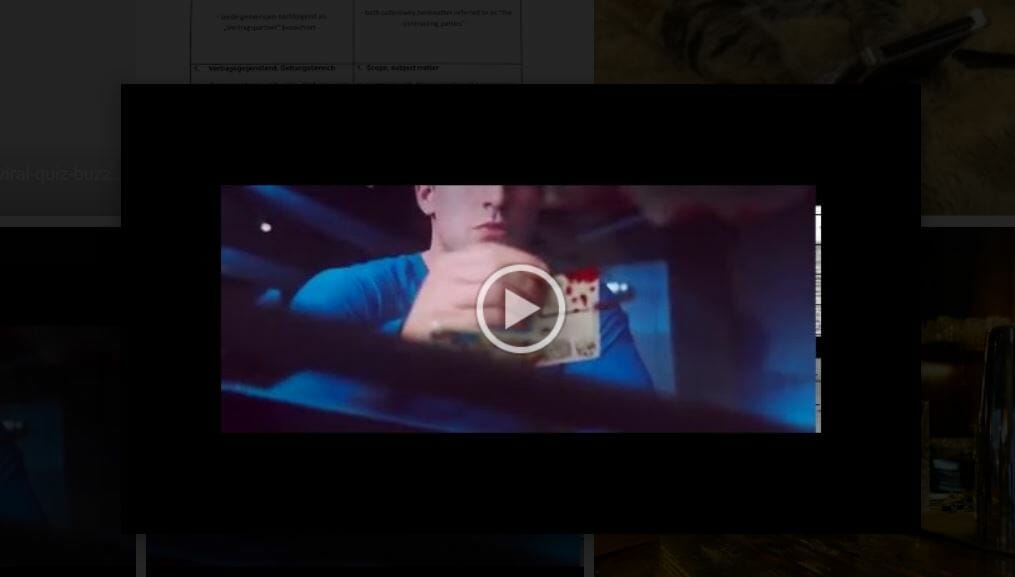
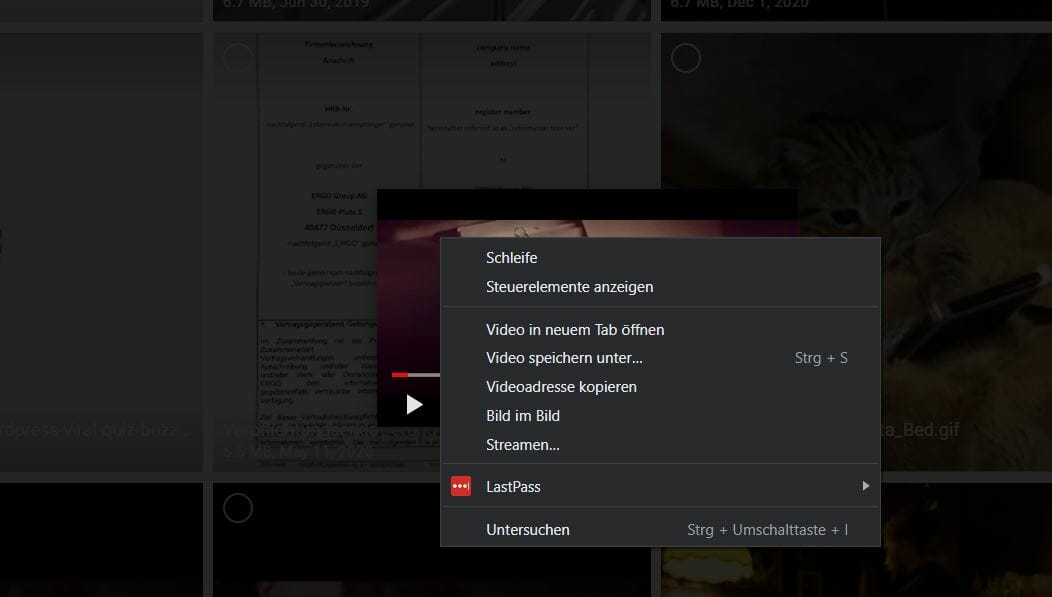
2 | Herunterladen-Funktion der originären Datei-Unterseite
Sowohl Google Photos als auch Google Drive bieten standardmäßig für ihre Dateien Herunterladen-Funktionen an. Für das One Speichermanagement ist diese Funktion jedoch einen Klick weiter entfernt als gewöhnlich. Um zur Download-Funktion zu gelangen, müsst ihr erst einmal die drei vertikalen Punkte (Klickfläche) in der oberen rechten Ecke des Overlays finden.
Nach einem Klick auf die Punkte zeigt sich aber schon die Option Open in New Window und die Datei öffnet sich in einem neuen Fenster.
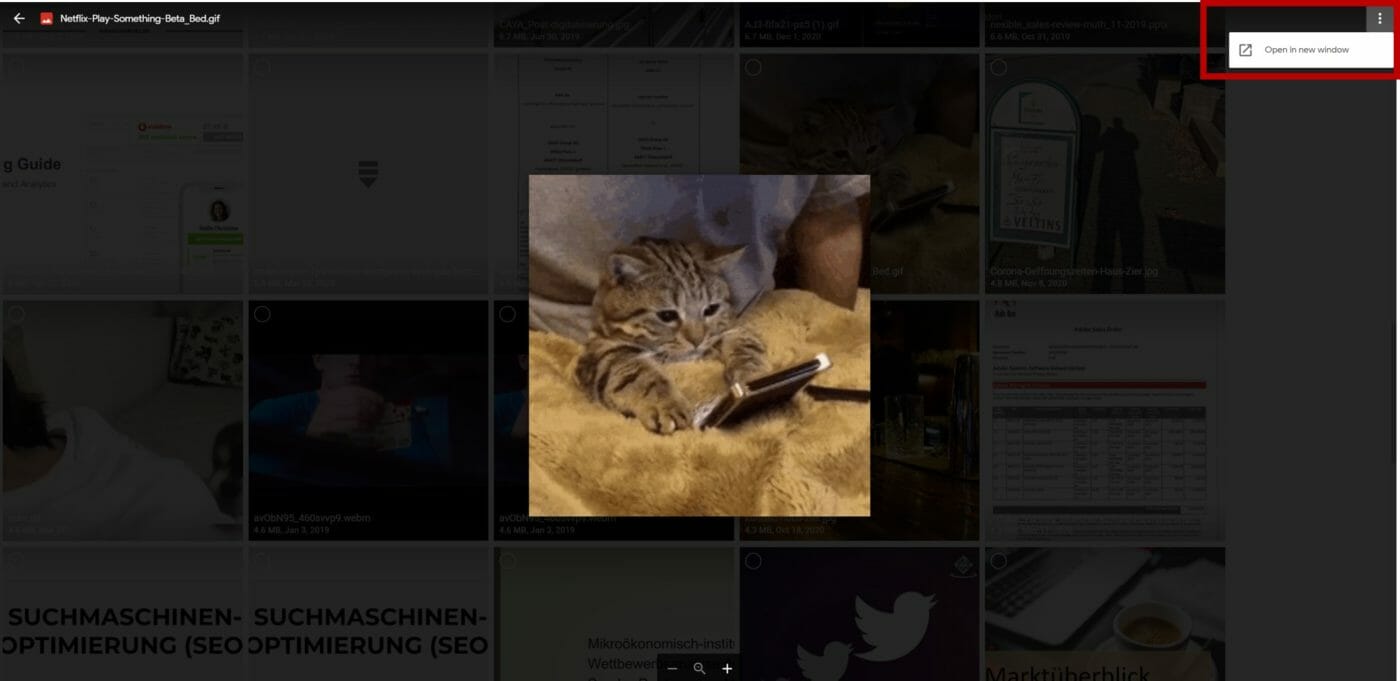
Im neuen Datei-Fenster findet man dann wieder das bekannte Herunterladen-Material-Icon – ebenfalls in der oberen rechten Ecke des Screens. Mit einem Klick auf das Icon beginnt der Download der Datei normalerweise automatisch.
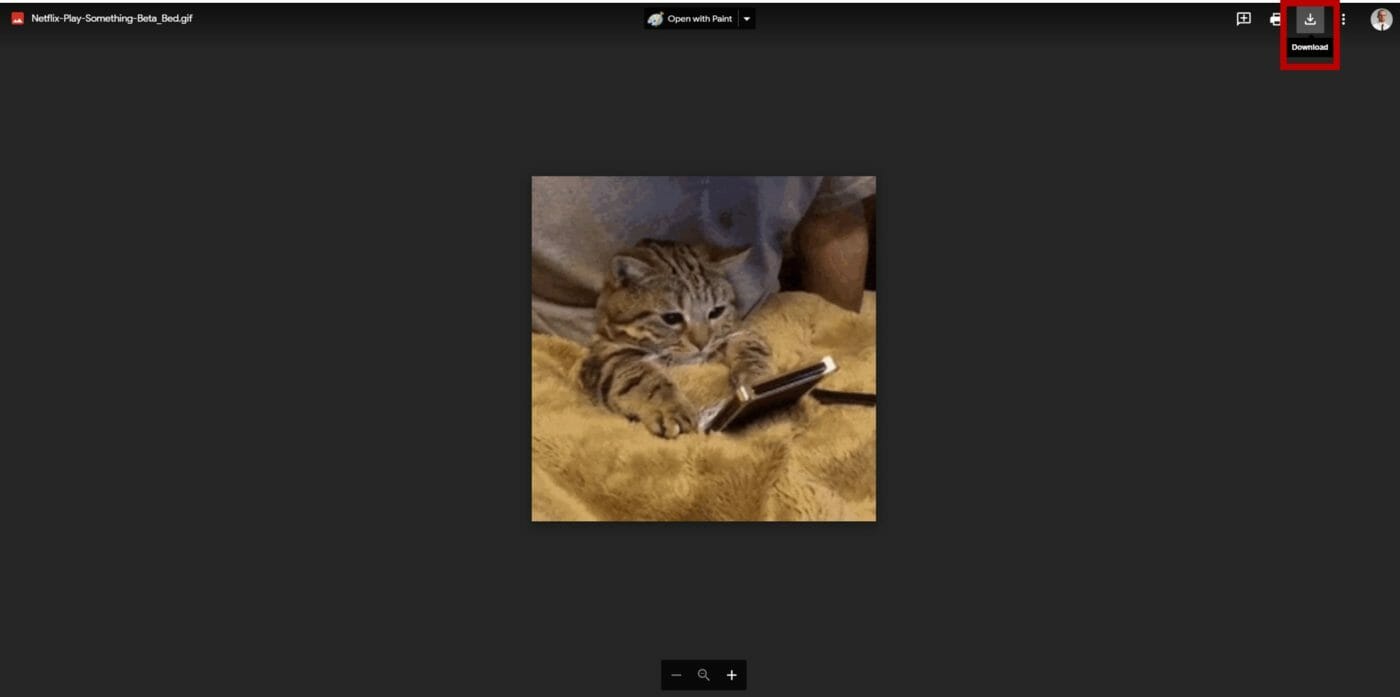
Ich habe es selber nicht nachvollzogen aber diese Methode hat den Vorteil, dass man sich sicher sein kann, dass man wirklich die Originalversion einer Datei herunterlädt (Qualität, Größe). So kann es sein, dass die Rechtsklick-Version im Overlay eine kleinere und komprimierte Version ist, die mir als eine Art Preview angeboten wird.
3 | Bulk Download über die ursprünglichen Interfaces
Das One Speichermanagement ist nicht für Bulk-Downloads von zu löschenden Dateien entwickelt worden. Es ist wirklich zum Löschen der Dateien gemacht worden. D.h. ich kann in den verschiedenen Kachelsichten viele Bilder markieren und auf einmal löschen, um Speicher freizusetzen.
D.h. wenn ihr ganze Bilder Alben oder Kollektionen vor dem Löschen speichern wollt, würde ich euch empfehlen dies in den ursprünglichen Interfaces von Google Photos und Google Drive zu machen. Je nachdem in welche One Speichermanagement Kategorie ihr sucht, sind diese Orte:
- drive.google.com/drive/my-drive (Google Drive Large Files)
- drive.google.com/drive/trash (Google Drive Deleted Files)
- photos.google.com (Google Photos Large Files)
Ein Beispiel: Wenn ich z.B. die zip-Dateien meiner Website-Block-Backups vor dem Löschen sichern möchte, tu ich das bestimmt nicht, indem ich jede Datei einzeln im One Speichermanagement aufrufe und herunterlade. Ich ich gehe ins Google Drive Interface und lade den gesamten Ordner direkt herunter.
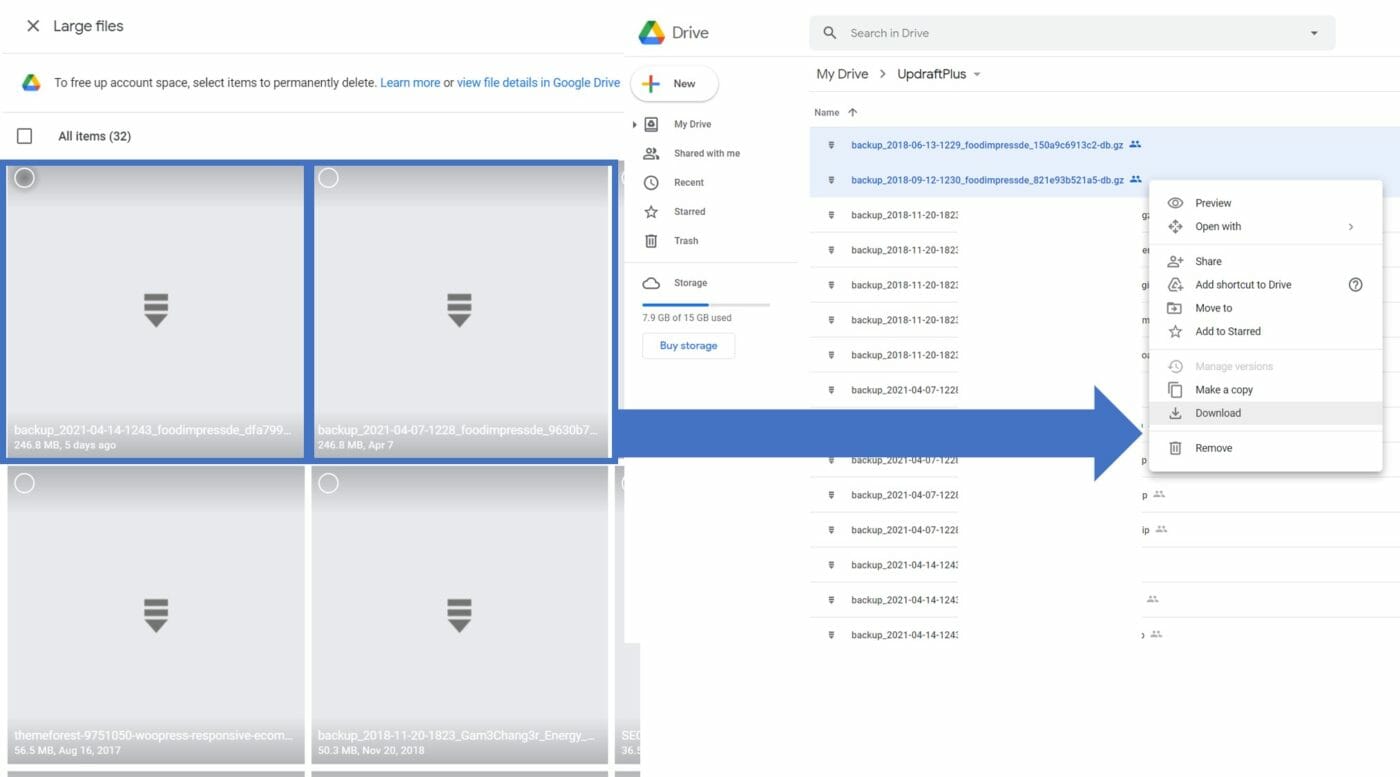
In Google Photos sind Bilder zwar nicht direkt in Ordner sortiert, aber auch hier kann ich mittlerweile echt smart suchen. Gebe ich zum Beispiel Orte oder Namen von Personen ein, gibt mir die Photos-Suche ganze Cluster zu diesen Begriffen aus, die ich dann erst herunterladen und speichern kann. Die Suche nach „New York“ in Google Photos gibt mir z.B. alle Bilder meines New York Trips vor ein paar Jahren, die ich von dort aus problemlos markieren und im Bulk herunterladen könnte.
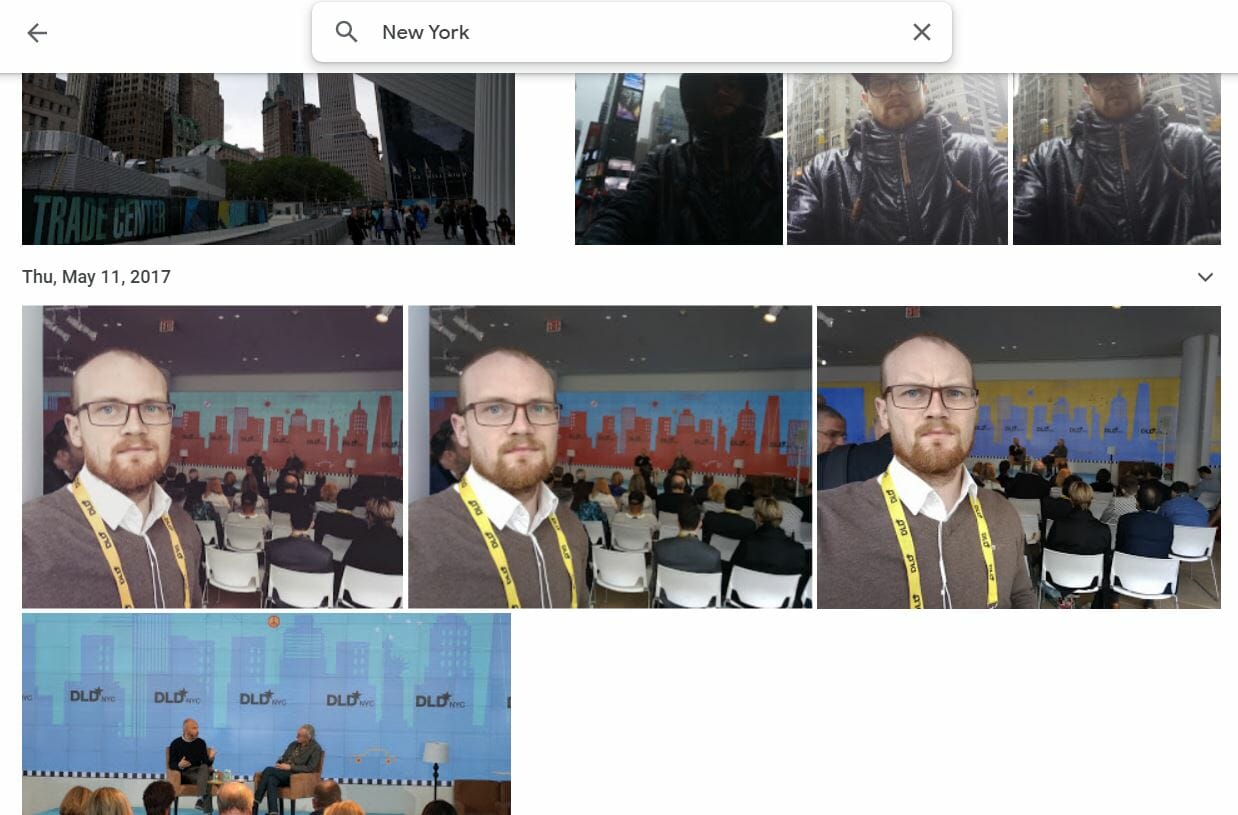
In diesem Sinne: Viel Spaß beim Google-Speicher-Frühjahrsputz!
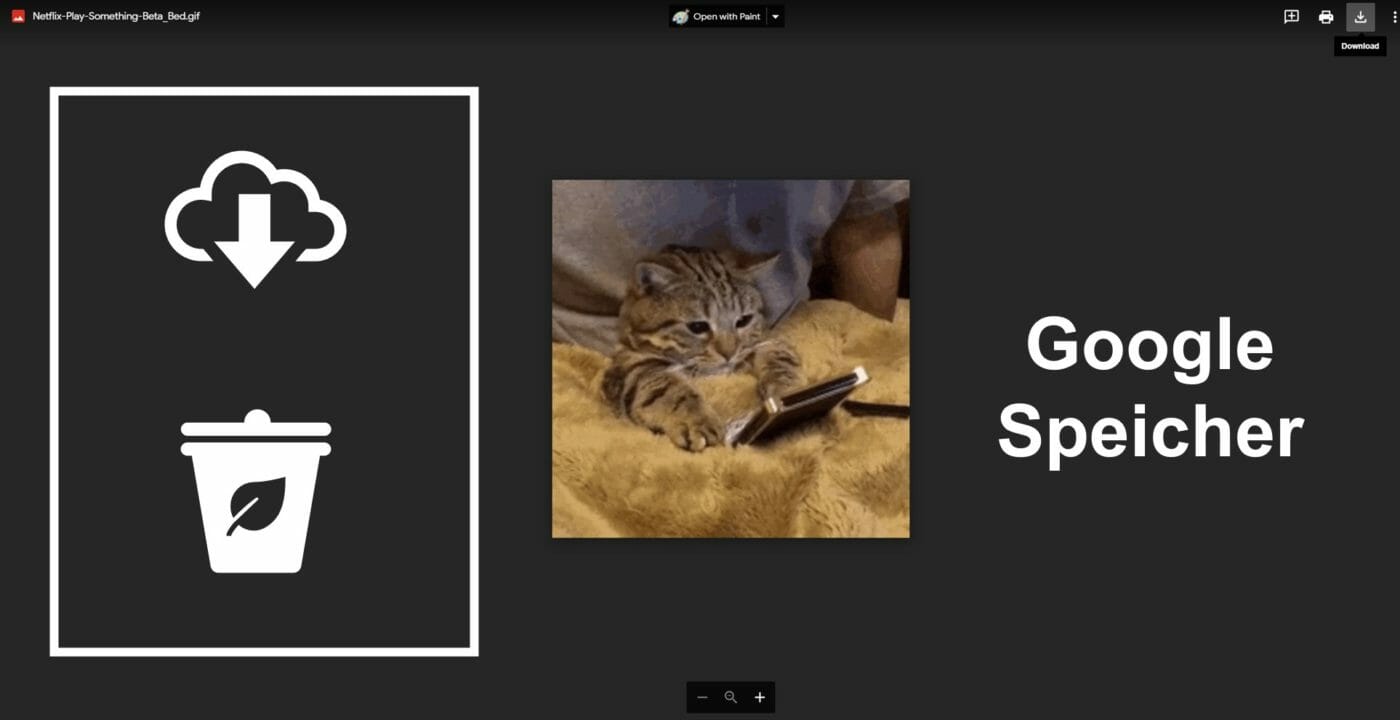
[…] Finde hilfreiche Tipps dazu in der Anleitung zum Speichern von Dateien im Google Speichermanagement! […]